Equisis Executive permet d’envoyer des e-mails de différentes manières (e-mail individuel, collectif, e-mailing créé sur base d’une stratégie collective,…) et utilise différentes techniques d’envoi d’e-mails (envoi via votre messagerie par défaut, envoi direct à partir d’Equisis)
Envoi via EQUISIS
Paramétrage
- En étant connecté en tant qu’Administrateur, ouvrez le fichier Utilisateurs, créez un fiche
 ou modifiez une existante
ou modifiez une existante  .
. - Dans l’onglet Paramètres, spécifiez dans le cadre Serveur SMTP les
coordonnées de votre messagerie sortante : adresse du serveur, login et mot de passe. - Dans Paramétrage du courrier électronique, indiquez si besoin votre signature complète dans Signature texte, et cochez Confirmation par Bcc si vous souhaitez recevoir une copie cachée de chaque mail envoyé depuis Equisis.
Création ou personnalisation du modèle
Le fichier Lettres stocke d’une part les formulaires d’impression de vos documents
commerciaux clients et fournisseurs (ceux-ci ont pour type formulaire ISIS) ainsi que des modèles de texte d’accompagnement des documents PDF envoyés par email (type accompagnement) qui contiendront un texte destiné à accompagner, dans le corps du mail, le document PDF qui lui est joint.
Au premier démarrage d’Equisis Executive, des modèles sont déjà prêts à l’emploi. Vous pouvez cependant modifier ceux-ci ou créer de nouveaux en suivant la procédure ci-dessous.
- Ouvrez le fichier Lettres.
- Ouvrez un formulaire existant ou créez un nouveau avec le bouton
 .
. - Pour être fonctionnel, un modèle d’accompagnement doit posséder les paramètres suivants :
- Un Code
- Un Libellé. Celui-ci composera le titre par défaut du mail que vous enverrez
- Un Type : choisissez Accompagnement
- Une Cible : vous créerez un modèle d’accompagnement pour chaque type de document envoyé par email. Choisissez Factures pour l’envoi de vos factures par email
- Une Langue : vous créerez un modèle d’accompagnement pour chaque langue associée à vos clients (ou fournisseurs).
- Cliquez ensuite sur l’onglet E-mail pour y définir le texte d’accompagnement qui sera copié dans le corps de votre email.
Envoi de documents commerciaux
Prenons l’exemple d’une facture
- Ouvrez le fichier Factures.
- Sélectionnez le nombre de documents à envoyer puis cliquez sur le bouton
 .
. - Choisissez le formulaire d’impression de votre choix puis cliquez sur le bouton d’envoi par email
 .
. - La fenêtre suivante vous permettra de vérifier les paramètres d’envoi : l’adresse
de l’expéditeur (la vôtre), la ou les adresse(s) email de votre (vos) destinataires,
le texte accompagnant, l’activation ou non de la réception d’une copie de l’email
en cci,… - Validez ensuite via le bouton
 pour envoyer le(s) email(s).
pour envoyer le(s) email(s).
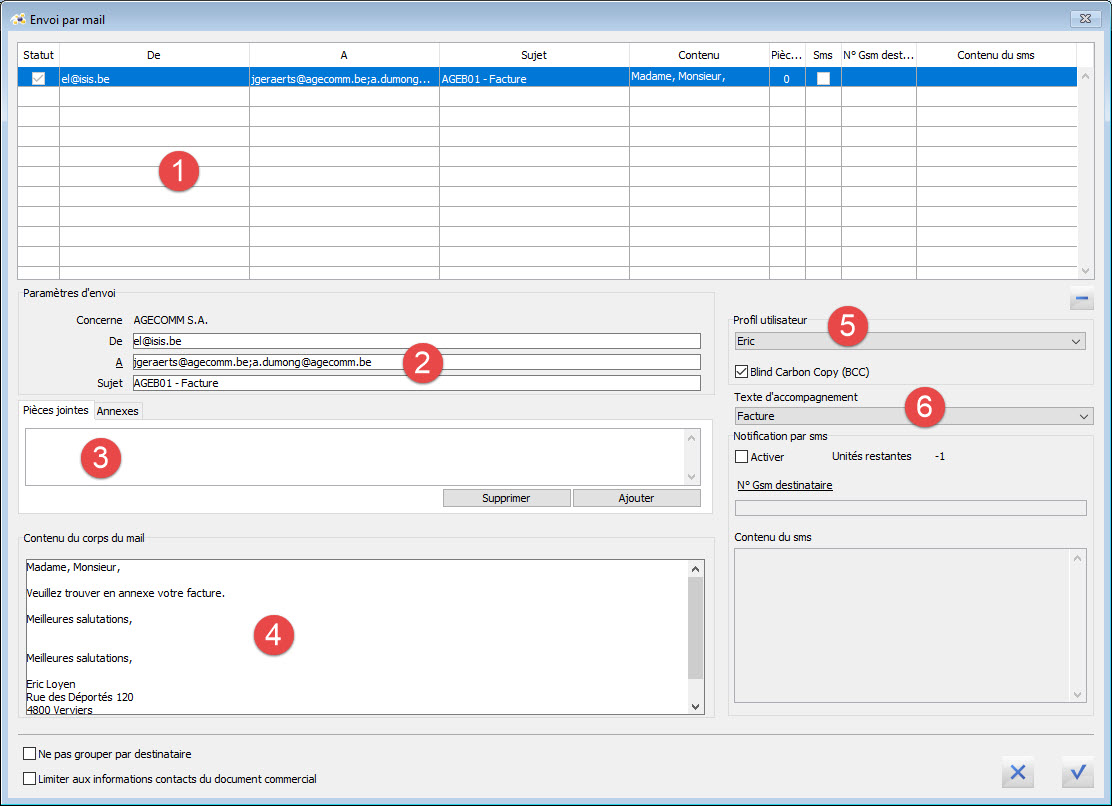
1) Le tableau supérieur affiche la liste des envois à effectuer
2) Les Paramètres d’envoi détaillent l’adresse email de l’expéditeur et du
destinataire. A noter que vous pouvez envoyer un document à plusieurs
expéditeurs, en les séparant chacun par un point-virgule
3) Ajoutez si nécessaire des Pièces-jointes à vos envois.
Les annexes disponibles dans l’Onglet Annexes sont celles qui ont été attachées aux documents commerciaux dès leur création*.
4) Le texte d’accompagnement de l’email, issu du fichier Lettres
5) Le Profil utilisateur (adresse email, signature) attaché au login choisi
au démarrage d’Equisis. Cochez ou décochez la case Blinc Carbon Copy
(BCC) si vous souhaitez ou non recevoir dans votre boite mail en copie
cachée une copie de chaque envoi
6) Le choix par défaut du texte d’accompagnement de l’email
Envoi via votre messagerie
A partir d’une fiche Client
-
- Ouvrez une fiche Client (ou Fournisseur)
-
- Si vous avez complété le champ E-mail situé à droite, cliquez sur le mot souligné E-mail
- Votre messagerie par défaut s’ouvrira automatiquement sur un nouvel email contenant l’adresse e-mail mentionnée dans la fiche Client (ou Fournisseur) comme destinataire.
A partir d’un Contact
-
- Via l’onglet Contact de la fiche Client (ou Fournisseur)
Ouvrez l’onglet Contact et cliquez là aussi sur le mot souligné E-mail pour envoyer un e-mail via votre messagerie par défaut.
- Via l’onglet Contact de la fiche Client (ou Fournisseur)
- Via le fichier Contacts
Ouvrez le fichier Contacts, recherchez et double-cliquez sur le contact souhaité, puis cliquez sur le mot souligné E-mail.ou sélectionnez le contact souhaité, clic droit > Mail To.
Envoi à plusieurs destinataires
A partir d’une sélection de contacts
-
- Ouvrez le fichier Contacts.
-
- Recherchez puis sélectionnez les contacts souhaités.
-
- Clic-droit > Mail To :
- EQUISIS vous demandera si vous souhaitez envoyer un e-mail en copie cachée (BCC : le destinataire ne voit pas la liste des autres destinataires) ou non cachée : un e-mail s’ouvre ensuite dans votre messagerie, contenant dans les champs des destinataires la liste de tous les e-mails concernés.

 PDF | Imprimer cet article
PDF | Imprimer cet article