Equisis Executive permet d’imprimer ou d’envoyer par email/fax des lettres de rappel de paiement. Cet article illustre comment paramétrer et utiliser cette fonctionnalité.
3 niveaux
Il existe 3 niveaux de rappel, gérés automatiquement par le programme : chaque facture ouverte passera au niveau supérieur dès l’envoi ou impression du rappel.
Ces 3 niveaux de rappel correspondent à 3 formulaires issus du fichier Lettres. Ces derniers existent par défaut dans le “start data” (données initiales) du programme. Ils peuvent cependant être modifiés et personnalisés via l’éditeur de formulaires ISIS.
Etat des rappels de paiement
Pour avoir accès aux procédures de sélection des factures impayées et d’impression/envoi des lettres de rappel à envoyer aux clients, il faut se rendre dans l’ écran de gestion des rappels de paiement.
Depuis le fichier Clients par exemple, cliquez sur le menu Etats > Rappels clients.
Dans la fenêtre nouvellement ouverte s’affichent toutes les mouvements ouverts liés à vos clients. [
Envoi des rappels
Sélectionnez les mouvements pour lesquels vous souhaitez envoyer des lettres de rappel à l’aide de la souris et des touches Ctrl ou Cmd.
Cliquez ensuite sur le bouton ad-hoc pour envoyer par mail/fax ou imprimer vos rappels.
![]() Envoi par mail (nécessite un paramétrage avancé)
Envoi par mail (nécessite un paramétrage avancé)
![]() Envoi par fax (nécessite un paramétrage avancé)
Envoi par fax (nécessite un paramétrage avancé)
![]() Impression classique
Impression classique
Colonnes
- N°cpte : numéro du compte particulier
- Date : date de création du document
- Échéance : date d’échéance du document
- Clients : nom du client
- Libellé : numéro du mouvement
- Pmt : code de la condition de paiement
- Total facture : montant total du mouvement. Le nombre sera entre parenthèses () dans le cas d’un montant négatif.
- Niv. : affiche le niveau de rappel de la facture.
0 : aucun rappel n’a encore été envoyé
1 : le 1er rappel a été envoyé
x : et ainsi de suite…
A partir et au-delà du niveau 2, c’est le formulaire EQ3 qui sera utilisé.
Le niveau de rappel est géré automatiquement par le programme : il passera au niveau suivant après chaque impression ou envoi. Il faudra cependant répondre OK à la demande de confirmation “Indexer les rappels ?“.
- Rappel : date du dernier rappel
- Type d’envoi : impression, email ou fax
- E-mail/Fax : adresse email et numéro de fax du client
- Repr. doc. : représentant sélectionné pour ce document
- Repr. cli. : représentant par défaut du client
- Catégorie : catégorie éventuelle du client
- Commentaire : commentaire éventuel du document
- Couleur : Couleur définie pour le mouvement. S’applique avec un clic droit sur la ligne du mouvement.
Filtres
Dans la partie supérieure de la fenêtre, des options vous permettent de filtrer et trier les mouvements affichés dans la liste.
Exemple:
- Échus le xx-xx-xx : affiche à l’écran uniquement les factures échues à la date spécifiée
- Vous pouvez également indiquer le nombre de jours avant/depuis le 1er/dernier rappel.
Tris
Triez les mouvements ouverts sur base des Niveaux (et inférieurs).
Equisis affichera ainsi tous les mouvements ouverts du niveau spécifié ainsi que tous les mouvements de niveau inférieur se rapportant aux clients de la sélection.
Triez également les mouvements par code de Condition de paiement.
Sélections et ensembles
Equisis vous offre également la possibilité de sauvegarder des sélections. Pour ce faire, sélectionnez les lignes, puis faites Ctrl + S pour ajouter les enregistrements en surbrillance à une sélection temporaire.
Vous pourrez ensuite choisir de Restaurer ou Vider la sélection.
La création et le chargement d’ensembles sont aussi disponibles dans cet écran.
Autres actions
Sous la liste, des boutons vous permettent :
- d’Afficher tous les mouvements ;
- de Modifier directement un mouvement ou un client sélectionné ;
- de Changer le niveau d’un ou des mouvements sélectionnés ;
- de calculer les Intérêts de retard de la sélection (nécessite un paramétrage avancé) ;
-
d’imprimer via les Etats Rapides, une Liste de contrôle personnalisable de tous les mouvements ouverts ;
- de calculer le Sous-total de la sélection.
Depuis la fiche Client
Equisis vous permet d’imprimer la liste des mouvements ouverts d’un client directement depuis sa fiche Client sans devoir passer par la fenêtre des rappels de paiement.
- Rendez-vous dans la fiche Client > onglet Comptabilité
- Cliquez sur le bouton Détail cpte particulier.
- Au bas de la fenêtre sélectionnez dans la liste déroulante Actions : Imprimer les mouvements.
- Au message d’alerte Extrait de cpte ?, répondez OK.
- la boite de dialogue d’impression s’affiche vous permettant de finaliser votre impression.
Annexer facture PDF au rappel de paiement
Lors de l’envoi d’un rappel de paiement par email, Equisis permet d’annexer une copie PDF de la (des) facture(s) ouverte(s) correspondant au rappel envoyé.
- Pour ce faire, activez au préalable, dans Administration > onglet Archives PDF, l’enregistrement automatique de PDF pour les factures (et les notes de crédit).
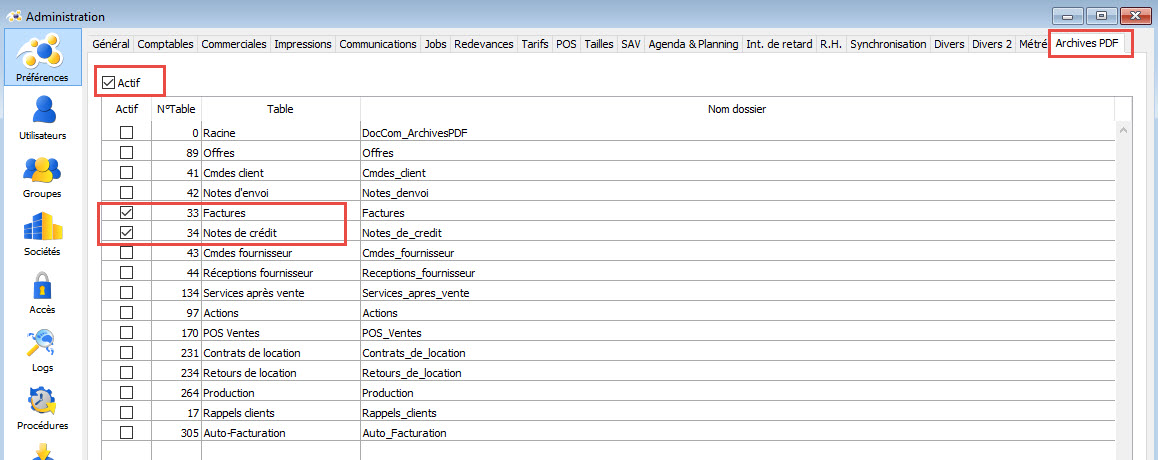
- Lors de l’envoi d’un rappel par email, il vous restera alors à cocher la case joindre doc. aux rappels envoyés par mail/fax en bas à droite de l’écran des rappels, pour qu’Equisis aille rechercher le (dernier) document PDF généré et l’annexe au rappel envoyé.
Rappels clients sur sélection préalable
A partir de la v4.0.2 d’Equisis, il est possible d’ouvrir la fenêtre des rappels clients en n’y affichant directement que les mouvements ouverts d’une sélection préalable de clients.
- Faites votre sous-sélection à partir d’un des trois fichiers suivant : Clients, Comptes particuliers ou Mouvements cli/frn
- A partir de cette fenêtre, ouvrez l’écran des rappels clients
- Un nouveau filtre est disponible en haut de l’écran : Uniquement clients/cptes particuliers liés à la présélection (x enregistrements sélectionnés)
En cochant cette case, l’écran des rappels affichera uniquement les mouvements ouverts de votre sélection (ce qui permettra en même temps une ouverture de la fenêtre des rappels beaucoup plus rapide) - Si vous ouvrez la fenêtre des rappels alors que vous avez fait une présélection inadéquate (ex : des comptes particuliers fournisseurs uniquement), Equisis n’affichera tout simplement aucun mouvement. Si vous ouvrez la fenêtre des rappels à partir d’un autre fichier que les 3 cités, cette case sera grisée car hors contexte
- L’état de cette case à cocher sera mémorisé lorsque vous quitterez la fenêtre des rappels : veillez à y être attentif lors de la prochaine ouverture de la fenêtre car seuls les mouvements des clients présélectionnés seront affichés

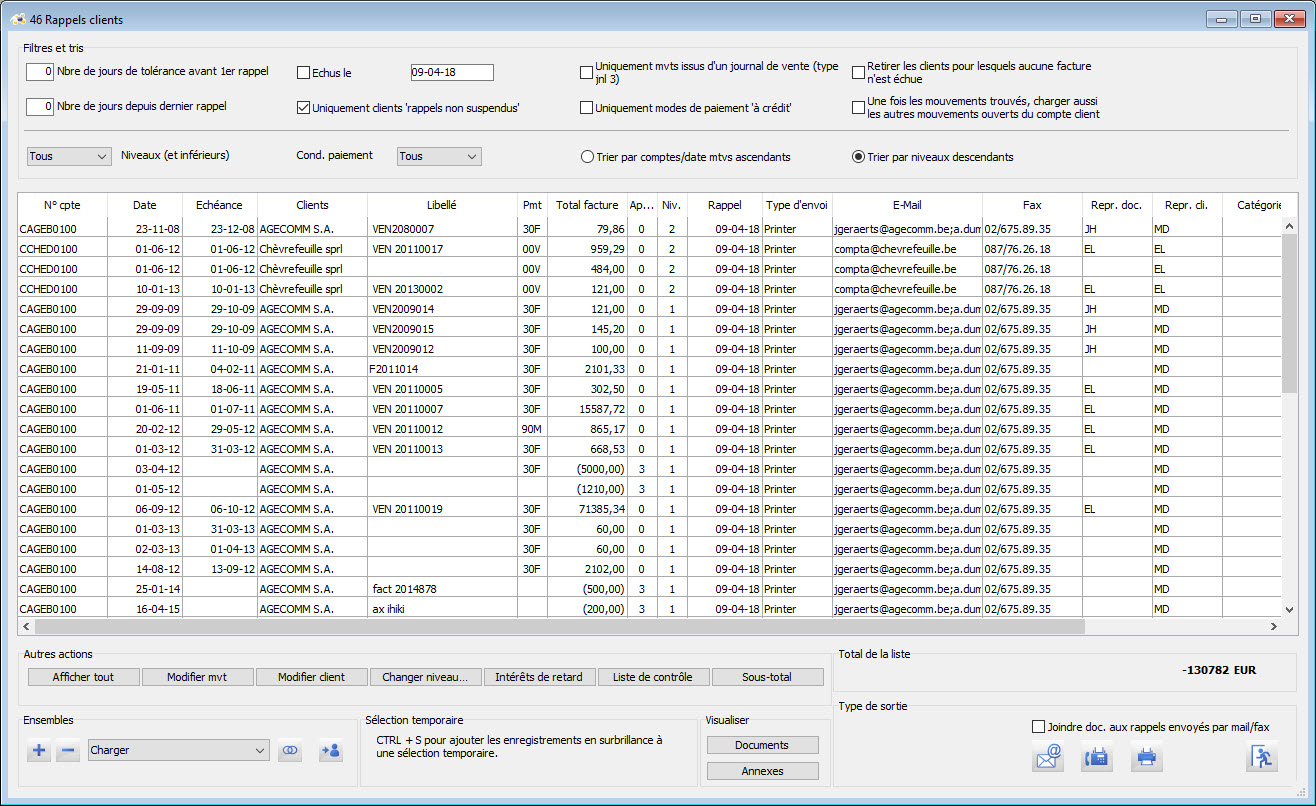
 PDF | Imprimer cet article
PDF | Imprimer cet article