Cet article décrit une partie des mécanismes d’impressions comptables qui ont été totalement revus et modernisés en 2019.
Les impressions comptables vous permettent d’éditer l’ensemble des documents officiels nécessaires à la tenue de votre comptabilité ainsi que divers documents utiles à la gestion courante de votre entreprise.
Retrouvez ici décrits les premiers onglets jusqu’au Relevé Intracommunautaire. La suite des onglets est décrite dans un second article.
L’accès à ce module se fait via le menu Etats > Centre d’impressions comptables.
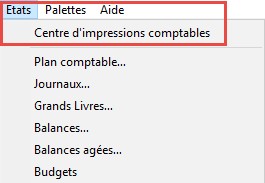
Paramètres généraux
L’écran d’accueil du Centre d’impressions comptables vous permet de paramétrer l’impressions ou l’export des différents documents comptables comme les Journaux, les Grands Livres, etc.
Ces paramétrages s’appliqueront ensuite aux documents sélectionnés dans la colonne de gauche.
- Commencez par appliquer une période de xxxx à xxxx ainsi qu’une langue si necessaire.
- Choisissez une Dossier de destination dans lequel les fichiers s’enregistreront.
- Le Type de sortie définit le type d’impressions qui s’appliquera aux documents comptables sélectionnés dans la colonne de gauche.
- Format XLSX (fichier Excel)
- Format PDF
- Impression classique
- Format XML
- Définissez à quels Clients, Fournisseurs, Comptes généraux et Comptes analytiques appliquer ces impressions comptables selon une sélection préexistante dans les fichiers liés.Pour ce faire cliquez sur le bouton
 et choisissez la fenêtre avec la sélection souhaitée.
et choisissez la fenêtre avec la sélection souhaitée. - Des Options vous permettent de:
- fermer la fenêtre ou ouvrir le dossier de destination une fois les impressions achevées,
- choisir les couleurs de l’interface (celles d’Equisis ou celles de l’impression que vous pouvez paramétrer plus bas).
- Modifiez si besoin les Couleurs de vos impressions.Vous pourrez notamment modifier les couleurs de certaines cellules, lignes et colonnes.
Pour ce faire, cliquez sur le bouton , puis choisissez le thème de couleur souhaité (noir et blanc, économique,…)
, puis choisissez le thème de couleur souhaité (noir et blanc, économique,…)
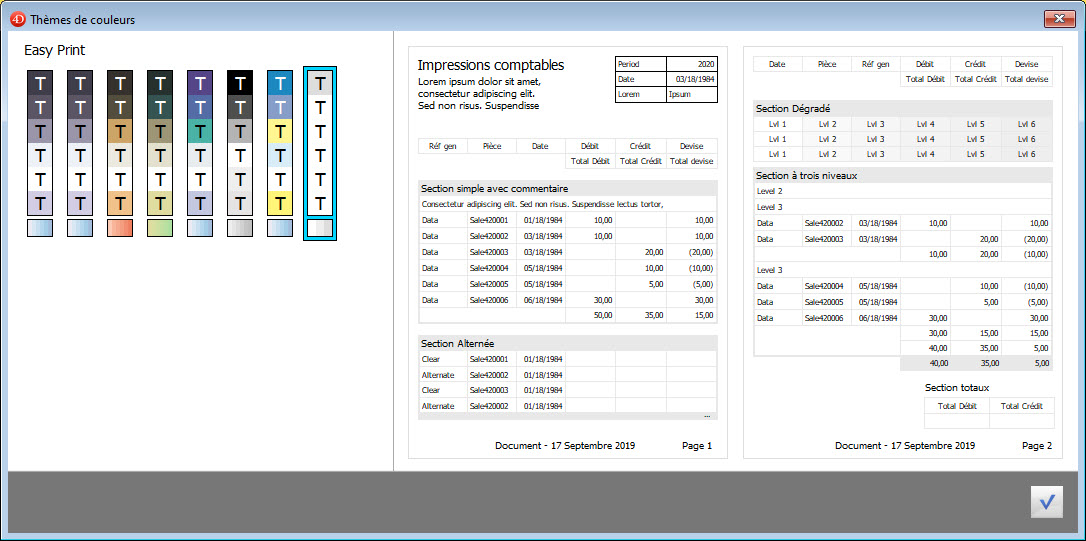
- Enfin, via les propriétés d’Affichage affichez ou non le Pied de page et l’entête, ainsi que les données qu’ils contiennent (Filigrane, Date, Nom du document).
Impressions
Journaux
En cliquant sur l’onglet Journaux, celui s’active, c’est-à-dire qu’il sera concerné lors du lancement de l’impression selon les paramètres précédemment définis.
- Dans la première zone s’affiche le détail des journaux que vous avez créés avec différentes colonnes:
- Type de journal
- Code Journal
- Libellé
- Période ouverte
- Dernier numéro de page
- La colonne de droite Sélection vous permet de choisir quel journal imprimer pour la période donnée.
- La zone Paramètres permet d’affiner la période
- D’autres Options vous sont accessibles en fonction des données que vous souhaitez voir apparaître dans vos impressions. Au moins l’un de ces cases doit être cochée :
- Journaux: imprime les journaux sélectionnées dans le tableau
-
Analytique: avec le détail des ventilations analytiques
- Non centralisé: imprime également les pièces non-centralisées
-
- Centralisateur: impressions des journaux centralisateurs:
- tous journaux confondus: imprimera uniquement le journal centralisateur global mensuel (total débit et crédit par journal) selon la période choisie
- par journal: imprimera uniquement le journal centralisateur (total débit et crédit par compte général mouvementé)
- Une feuille par journal: impressions d’une feuille d’un fichier Excel par journal
- Journaux: imprime les journaux sélectionnées dans le tableau
- Dans le coin supérieur droit de la fenêtre sont rappelés les Types de sortie d’impressions précédemment paramétrées dans les Paramètres généraux.
Ils sont modifiables document par document si nécessaire (Format XLSX (fichier Excel), Format PDF, Impression classique, Format XML.
Grands livres
- La partie supérieure de l’écran vous permet de définir les périodes comptables dont vous voulez imprimer l’historique. La case Par défaut sélectionne automatiquement les périodes indiquées dans l’onglet Paramètres.
- La section Cible permet de choisir sur quels compte portera l’impression:
- Clients
- Fournisseurs
- Comptes Généraux
- Comptes Analytiques
- Sélection: Si vous souhaitez imprimer le Grand-Livre sur votre propre sélection de fiches plutôt que sur l’ensemble des cibles définies, il vous faut d’abord faire la sélection souhaitée dans le fichier en question, puis retourner dans Paramètres, et procéder à la manipulation expliquée ci-dessus pour affiner la sélection. Dans le cas contraire, cochez la case Tous.
- Mouvements ouverts: Cette option s’applique aux comptes analytiques et aux comptes particuliers clients et fournisseurs. Elle permet de n’imprimer que les mouvements non encore complètement apurés.
- Options: Quelques options supplémentaires vous permettent
- d’imprimer les comptes mouvementés uniquement,
- de masquer la réouverture, c’est-à-dire une impression du Grand Livre sur plus de 12 mois sans tenir compte du montant de la réouverture en période 00,
- ou de n’imprimer que le montant cumulé des mouvements mensuels de chaque compte général, plutôt que le détail de ses mouvements.
Balances
- Le paramétrage est identique à celui de l’impression des Grands Livres. Reportez-vous aux explications ci-dessus pour plus de détails.
- Par défaut Equisis n’imprimera que les comptes dont le solde est différent de 0. En cochant la case Voir comptes dont solde = 0, vous imprimez au contraire tous les comptes sans exception. A noter que la première option est plus lente que la seconde, à cause d’une recherche préliminaire.
Balances Agées
La balance âgée est une expression différente d’une Balances clients ou fournisseurs. Elle ventile l’ensemble des mouvements ouverts par échéance de trente jours par rapport à une date de référence. Ce document de gestion vous permet alors d’évaluer dans le temps l’état de vos dettes et créances commerciales.
- Choisissez la Date de référence, les Cibles (clients et/ou fournisseurs), ainsi que la Sélection, comme cela est expliqué ci-dessus.
- En cochant la case Voir comptes dont solde = 0, vous imprimez tous les comptes sans exception.
- Format: la balance âgée peut également être imprimée sous forme d’extrait de compte individuel
Déclaration TVA
Indiquez la date de début et de fin de période (1 mois ou 1 trimestre) sur laquelle porte la déclaration. Si la période indiquée est invalide, Equisis vous informera via un message d’erreur.
Rapport d’erreur et détail
Dès que vous avez saisi une période sur laquelle portera la déclaration, Equisis vérifie automatiquement la validité de celle-ci, à l’aide des tests de concordance des montants tels qu’utilisés par l’Administration de la TVA. Vous voyez dès lors apparaître en jour le résultat de ce test, qui peut prendre les valeurs suivantes :
Valide : les tests de concordance sont valides
A vérifier : au moins un test de concordance est à vérifier : le programme détecte une différence de moins de 1 euro dans au moins un des tests.
Non valide : au moins un test de concordance est non valide: le programme détecte une différence de plus de 1 euro dans au moins un des tests.
Le tableau situé à droite de l’écran affiche le détail des montants sur lesquels porte la concordance, afin de déceler l’anomalie.
Information générales
- Demande restitution: cochez cette case pour demander à l’Administration de la TVA la restitution de la TVA qu’elle vous doit.
- Listing néant: à venir…
- Tenir compte des corrections manuelles: à venir…
Date & Identification des signataires
- Date: date d’impression de la déclaration telle qu’elle s’imprimera sur le document.
- Nom et qualité du signataire: càd de la personne habilitée à signer la déclaration, tels qu’elle s’imprimera sur le document.
- N° Téléphone: Numéro auquel peut être jointe la personne responsable de la déclaration TVA, tel qu’il s’imprimera sur le document.
Opérations
- Document de concordance TVA: cochez cette case si vous souhaitez imprimer, outre la déclaration TVA proprement dite, le document reprenant la liste de correspondance des codes TVA, les différents journaux, et le document de concordance TVA.
- Concordance TVA: cochez cette case si vous souhaitez imprimer, outre la déclaration TVA proprement dite, le document de concordance au niveau du chiffre d’affaires (numéro d’écriture, numéro de pièce, date, libellé).
- Imprimer le rapport d’erreur: impression de l’éventuel rapport d’erreur (contrôle de la concordance TVA).
- Déclaration corrective: à venir…
Options
- Verrouillage des journaux: verrouiller automatiquement les journaux qui ne le sont pas pour la période concernée.
- Avec correction manuelle: à venir…
Case TVA
- Initialiser: ce bouton permet de modifier le montant repris dans une ou plusieurs cases TVA: Equisis vous proposera un premier écran dans lequel vous spécifierez la case à modifier, ensuite un second qui reprendra le montant rectifié à afficher dans cette case.

- Contrôler: cliquez sur ce bouton pour imprimer un document vous permettant de contrôler l’origine (référence de l’écriture et montant) de chaque mouvement ventilant chaque case de la déclaration. Vous avez le choix entre :
- Une case: choix d’impression du contrôle d’une seule case
- Toutes les cases: impression du contrôle de toutes les cases
- Exportation: génère plusieurs fichiers de type Excel (.xls) à enregistrer dans le répertoire de votre choix sur votre ordinateur.
- Concordance CA: à venir…
Listing TVA
- Choisissez l’année et la période sur lesquelles portera le listing annuel des clients assujettis.
- Rapport d’erreur: cliquez sur ce bouton pour générer un rapport si certaines données sont manquantes (un numéro de TVA absent par exemple).
- Options:
-
Fixez la Limite du montant sur lequel le listing TVA annuel reprendra toutes les ventes par client belge assujetti à la TVA.
- Cochez la case Imprimer avec concordance pour imprimer un document de concordance reprenant l’ensemble des clients non repris sur le listing.
- Spécifiez une Date de référence pour l’impression du listing.
-
- Sous la section Identité, indiquez ensuite les coordonnées de votre société qui seront reprises sur le listing.
-
Si vous êtes concerné par le Régime de la Franchise, spécifiez ici le montant total du chiffres d’affaires réalisé au cours de l’année en question, et éventuellement la date à laquelle l’activité sous ce régime a débuté.
-
Les Exploitants agricoles visés à l’article 6 de l’A.R. 50 doivent spécifier s’ils sont tenus au dépôt du relevé intracommunautaire annuel : pour ce faire, cochez la case Oui.
Relevé Intracommunautaire
- La partie supérieure de l’écran vous permet de définir les périodes comptables dont vous voulez imprimer le listing des ventes intracommunautaires. La case Par défaut sélectionne automatiquement les périodes indiquées dans l’onglet Paramètres.
- Choisissez aussi la périodicité: Mensuel, Trimestriel, Annuel.
- Sous la section Identité, indiquez ensuite les coordonnées de votre société qui seront reprises sur le listing.

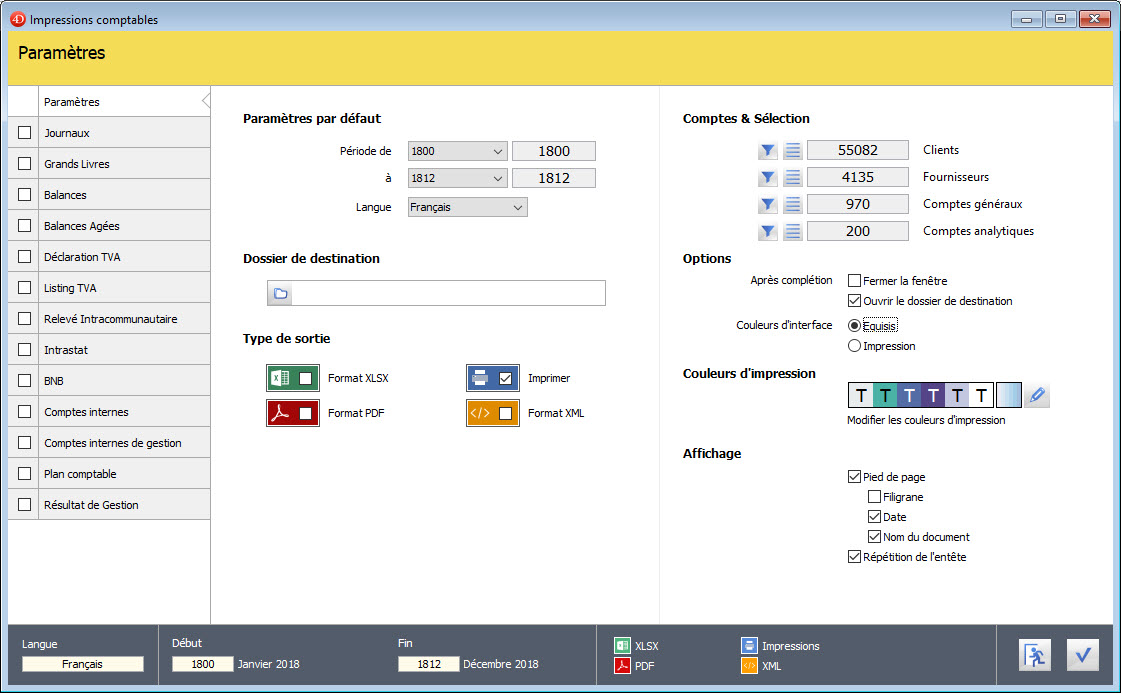
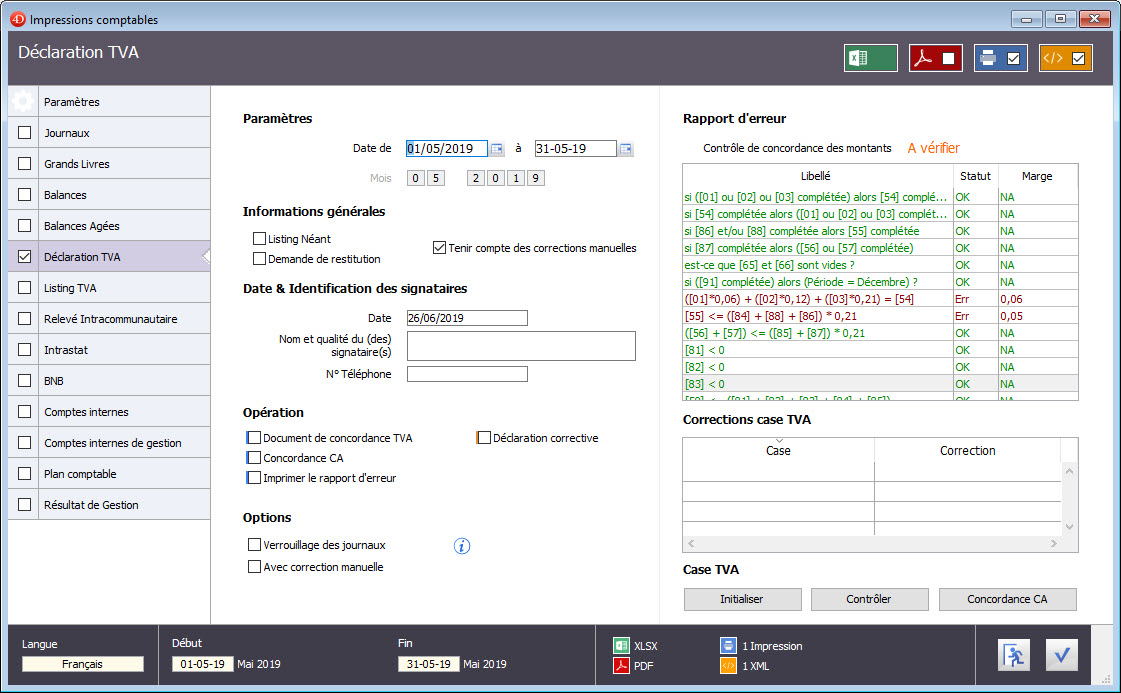
 PDF | Imprimer cet article
PDF | Imprimer cet article