L’usage des classes d’articles dans EQUISIS vous permet de classer très finement vos articles, puisqu’ils peuvent être catégorisés par 10 classes différentes, dépendantes ou non l’une de l’autre.
Cette classification permettra ainsi à un collaborateur ne connaissant pas la gamme de vos produits, de retrouver rapidement un ou plusieurs articles.
Les classes permettent également, lorsque vous créez vos articles, de générer automatiquement les codes articles et leurs libellés.
Configuration
Ouvrez Administration > Préférences > onglet Commerciales, puis cliquez sur le bouton Classes.
La création des classes peut ensuite se faire de deux manières :
Création manuelle
Vous avez à disposition 10 niveaux de classes : au sein d’une classe, chaque élément créé sera composé d’un code et d’un libellé.
- Dans le premier tableau en haut à gauche (la classe 1), donnez un nom à votre premier niveau (ex : Boissons)
- Cliquez dans ce tableau avec le bouton de droite de votre souris pour ajouter une catégorie (code + nom) attachée à votre classe 1
- Ajoutez autant de catégories de classe 1 que souhaité
- A noter que l’ordre des classes va de gauche à droite et de haut en bas : 1 à 5 sur la première ligne, 6 à 10 sur la seconde.
Ces 10 catégories peuvent être dépendantes ou non l’une de l’autre :
Classes dépendantes l’une de l’autre
Si vous souhaitez, par exemple, que des éléments de la classe 2 constituent une sous-classe d’un élément de la classe 1 :
- Cochez la case liste liée à la précédente en haut de la classe 2
- Sélectionnez un élément X de la classe 1, puis effectuez un clic droit dans la classe 2 et ajoutez-y un élément Y : Y sera ainsi intimement lié à X
Exemple : je suis brasseur :
- dans ma classe 1, je spécifie les boissons que je vends (alcool, vin, bière, soft,…)
- Je lie la classe 2 à la classe 1
- en classe 2, je crée des éléments qui seront ainsi liés à un élément en particulier de la classe 1 (bière blonde, bière brune, bière ambrée liées à “bière” en classe 1)
- Faites de même pour associer d’autres sous-catégories de niveau 2 aux autres catégories de niveau 1 (ex : vin blanc, vin rouge, vin rosé lié à “vin” en classe 1)
- Vous verrez qu’en sélectionnant une catégorie d’un niveau supérieur, seules les sous-catégories qui lui ont été associées seront visibles dans le tableau de la classe inférieure.
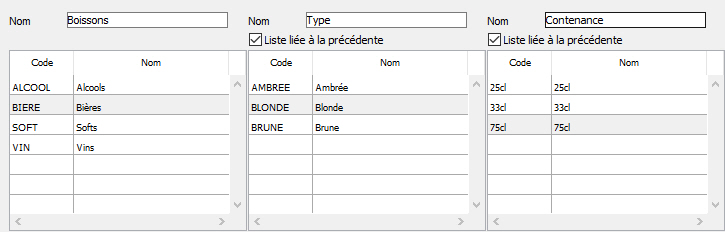
Classes indépendantes l’une de l’autre
Vous n’êtes pas obligé de lier les catégories d’un niveau avec le niveau supérieur : si vous ne cochez pas la case Liste liée à la précédente, les deux classes seront en effet indépendantes l’une de l’autre et contiendront chacune des catégories indépendantes les unes des autres.
Exemple : classe 1 = boissons, classe 2 = food, classe 3 = non food, etc…
Création par import
Cette méthode est plus délicate et demande l’assistance d’ISIS, sous peine d’introduire un désordre important dans la structure de vos classes.
Dans ce cas, non seulement Equisis attribuera une (des) classe(s) à vos articles, mais il créera également l’arborescence de celles-ci dans Administration.
Application d’une classe à un ou plusieurs articles
Application d’une classe en ajout ou en modification d’un article
Lorsque vous créez ou modifiez un article, sélectionnez simplement la (les) classe(s) souhaitée(s) à l’aide des menus déroulants en bas de la fiche article.
Application d’une classe à une sélection d’articles
Il est possible d’appliquer une classe à une sélection d’articles, en utilisant la fonction de modification en liste du fichier Articles.
Il est également possible de le faire par import de vos articles, veuillez contacter pour cela l’Assistance Equisis.
Utilisation des classes pour numéroter et/ou libeller vos articles
Une autre utilité des classes, et de les utiliser pour automatiquement numéroter et / ou donner un libellé aux articles que vous créez : le code de la (des) classe(s) choisie(s) servira à générer le code de l’article, tandis que le libellé de la (les) classe(s) servira à générer le libellé de l’article. Le code et le libellé de l’article seront ainsi créés entièrement automatiquement par concaténation des codes et libellés des classes choisies.
- Toujours dans l’écran des classes dans Administration, cochez d’abord La classe détermine le code-article en création et/ou la classe détermine le libellé article en création.
- Ensuite, pour chaque classe pour laquelle vous voulez que le code et le libellé de la classe soit utilisé pour la génération du code et/ou du libellé de l’article, cochez la case Influence libellé et numéro d’article en bas de la classe souhaitée.
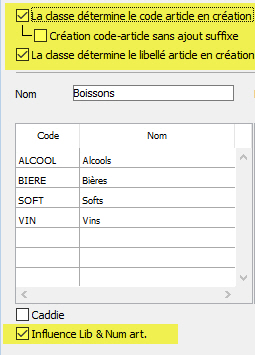
Ainsi, lors de la création d’un article, commencez par choisir un élément de la classe 1. Vous verrez que le code-article et/ou le libellé de l’article porteront le code et/ou le libellé de la classe 1. Ensuite si vous choisissez un élément de la classe 2, Equisis juxtaposera le code et/ou le libellé de la classe 2 au code et/ou libellé déjà existant de l’article.
Recherche d’articles sur base des classes
Un des intérêts des classes est de retrouver rapidement un ou plusieurs articles, sans pour autant connaître son nom ou sa référence. Pour cela, deux outils de recherche sont à votre disposition dans le fichier Articles :
Recherche par les menus deroulants des classes
Grâce aux liens qui auront été établis dans Administration entre chaque catégorie et sous-catégorie, vous ne verrez dans le menu déroulant suivant que les catégories liées à la catégorie choisie dans le premier menu déroulant. Cela vous permettra par exemple de savoir avec précision que tel produit X est uniquement disponible en modèle A et B (parce que seules les catégories A et B du niveau 2 auront été associées au produit X du niveau 1), tandis qu’au contraire vous verrez que l’article Y n’est fourni que dans le modèle C et D (parce que seules les catégories C et D du niveau 2 auront été associées au produit Y du niveau 1).
- Dans le fichier Articles, ouvrez le tiroir inférieur : vous y verrez les 10 menus déroulants des classes et leur titre.

- Sélectionnez simplement l’élément de la première classe : les articles y appartenant s’afficheront
- Sélectionnez ensuite un élément de la seconde classe : la première sélection des articles va se réduire en fonction de la classe 2
Etc… avec les classes suivantes. - Cliquez sur le bouton Effacer à droite, pour réinitialiser les menus déroulantsµ
Recherche par colonne
- Vous pouvez également afficher les colonnes correspondant aux 10 classes : ce sera le code de chaque élément s’y trouvant qui sera affiché
- Triez ou filtrez sur la colonne de votre choix

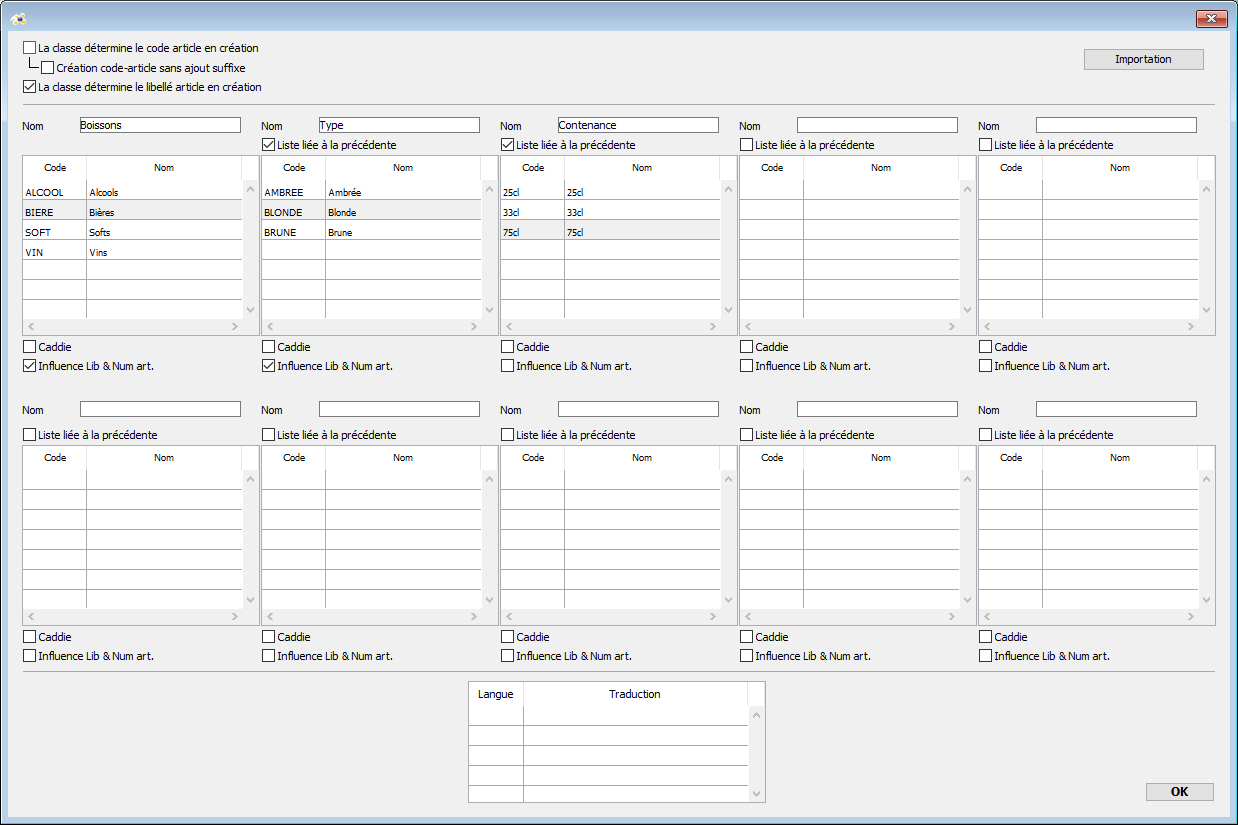
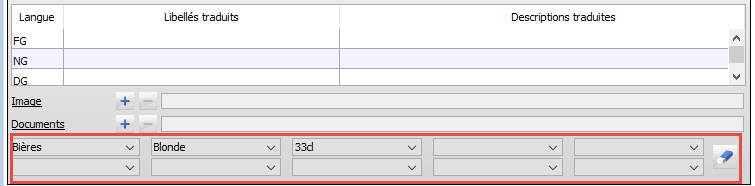
 PDF | Imprimer cet article
PDF | Imprimer cet article