Cet article illustre les différentes étapes pour scanner et paramétrer un document depuis l’application desktop afin de l’envoyer pour approbation aux approbateurs sélectionnés.
Ouverture du programme
- Double-cliquez sur l’application oda_v16_date.exe.
- Sélectionnez votre utilisateur et indiquez votre mot de passe dans le champ inférieur.
Paramétrage initial
Afin de pouvoir synchroniser l’application desktop avec l’application Web, il est essentiel de la paramétrer avant tout.
- Connectez-vous à l’application monoposte 4D avec les droits administrateurs.
- Cliquez sur le bouton Paramètres

- Choisissez le Dossier de travail PDF dans lequel les documents PDF seront stockés et fusionnés. Des sous-dossiers utiles à l’application seront alors automatiquement créés.
- Choisissez d’activer ou non la prévisualisation PDF système : le logiciel intégrera ainsi votre logiciel de visualisation de PDF par défaut.
- Activez ou non le Split PDF :
- Activez ou non le Mode avancé (mode payant de ventilation TVA).
- Dans API, indiquez l’Adresse HTTP et la Clé d’authentification. Elles sont accessibles par un administrateur depuis l’application Web dans l’onglet Administration > Préférences.
Des boutons vous permettront ensuite de tester la connexion puis d’effectuer une synchronisation. - Activer ou non la fusion automatique et indiquez le texte à détecter en QR code.
Création d’une demande d’approbation unique
- Cliquez sur le bouton Ajouter
- Choisissez un Tiers (client ou fournisseur).
- Définissez la Référence dossier, la Date affichée sur le document et son Montant.
- Ajoutez un Commentaire éventuel.
- Ainsi qu’une communication pour le virement.
Cocher la case VCS afin d’introduire une communication structurée. - Choisissez une Règle d’approbation qui définira le type de document, le seuil d’approbation et les intervenants.
- Sélectionnez ensuite un document PDF grâce au bouton Joindre
 ou scannez-le directement avec à votre scanner USB
ou scannez-le directement avec à votre scanner USB 
Le PDF est alors visible dans la fenêtre de visualisation.
Validez. - La demande passe au statut En attente d’envoi.
Création de demandes d’approbation multiples
- Placez éventuellement les différents documents scannés dans le Dossier de travail PDF > Input ou dans votre scanner USB
- Cliquez sur le bouton Lot
 ou Scan
ou Scan 
- Si des fichiers étaient présents dans le dossier Input, une liste affiche les document à transmettre.
- Dans le cas contraire, vous avez la possibilité d’ajouter les fichiers un à un depuis cette fenêtre avec le bouton Ajouter

- Vous pouvez ensuite disposer les fichiers PDF dans les documents par simple Glisser-déposer
- Lorsque vos documents sont correctement importés et disposés, cliquez sur Suivant.
- Pour chaque document :
- Choisissez un Tiers (client ou fournisseur).
- Définissez la Référence dossier, la Date affichée sur le document et son Montant.
- Ajoutez un Commentaire éventuel.
- Choisissez une Règle d’approbation qui définira le type de document, le seuil d’approbation et les intervenants.
- Cliquez sur le bouton Validez.
- Les demandes sont alors en statut En attente d’envoi.
Envoi d’une demande d’approbation
- Sélectionnez une ou plusieurs demande(s) d’approbation dans la liste.
- Pour émettre définitivement la (ou les) demandes pour approbation, cliquez sur le bouton Envoyer
 ou clic droit sur la ligne > Envoyer.
ou clic droit sur la ligne > Envoyer. - Si l’envoi a été correctement effectué, le statut devient Envoyé.
Visualisez, modifiez, supprimez
Visualisation
Pour obtenir un aperçu de la demande sans pouvoir la modifier, cliquez sur le bouton Visualisation ![]() ou clic droit sur la ligne > Visualiser.
ou clic droit sur la ligne > Visualiser.
Modification
Afin de modifier une demande dont le statut est En attente d’envoi, cliquez sur le bouton Modifier ![]() ou clic droit sur la ligne > Modifier.
ou clic droit sur la ligne > Modifier.
Suppression
Effacez une demande En attente d’envoi en cliquant sur Supprimer ![]() ou clic droit sur la ligne > Supprimer.
ou clic droit sur la ligne > Supprimer.
Fusion et remplacement des fichiers PDF
Lorsqu’une demande a déjà été envoyée pour approbation, il vous reste une possibilité d’ajouter des annexes à votre fichier PDF ou simplement de remplacer le fichier par un autre.
Fusion
Pour fusionner un fichier PDF avec celui déjà envoyé pour approbation: clic droit sur la ligne du document concerné > Fusionnez au document PDF existant.
La fusion est possible lorsque le document a déjà été approuvé.
Remplacement
Pour remplacer le fichier PDF : clic droit sur la ligne du document concerné > Remplacer le document PDF existant.
Mode avancé
Le mode avancé est une fonctionnalité payante qui permet, directement depuis l’application desktop de demande d’approbation, d’effectuer la ventilation TVA et les imputations sur les comptes généraux et analytiques.
Ce mode avancé doit être activé préalablement dans les Paramètres.
A la création d’une demande d’approbation, ce mode avancé se matérialise par l’ajout de 2 tableaux supplémentaires au bas de l’écran, l’un pour la Ventilation TVA, l’autre pour les Mouvements comptables.
- Commencez par suivre les mêmes étapes que pour une demande d’approbation unique dans le mode avancé.
- Choisissez une règle d’imputation.
- Dans le tableau Ventilation TVA, cliquez sur le bouton
 pour ajouter une ligne.
pour ajouter une ligne. - Choisissez un taux de TVA dans la colonne Règle et indiquez un montant de Base. Les autres colonnes se rempliront automatiquement.
Ajoutez autant de lignes que l’exige l’écriture de votre facture afin d’arriver au montant total correct. - Dans le tableau Mouvements, cliquez sur le bouton
 pour ajouter une ligne.
pour ajouter une ligne. - Sélectionnez une Compte d’imputation, soit via le Numéro, soit via son Libellé dans Equisis.
- Indiquez le Montant à imputer et éventuellement un compte Analytique et une Nature.
- N’oubliez pas d’ajouter le taux de TVA à appliquer dans la colonne Règle.

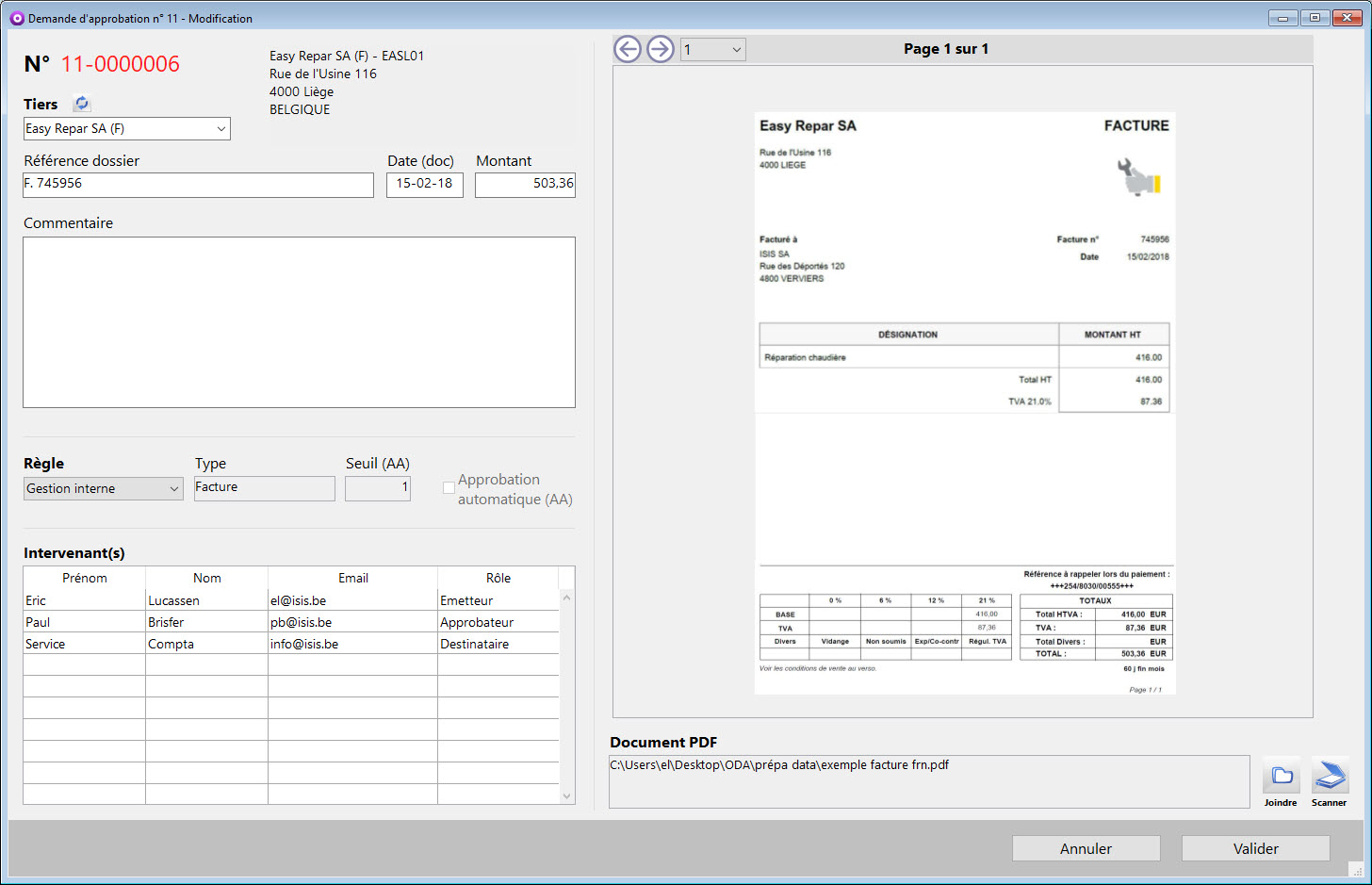

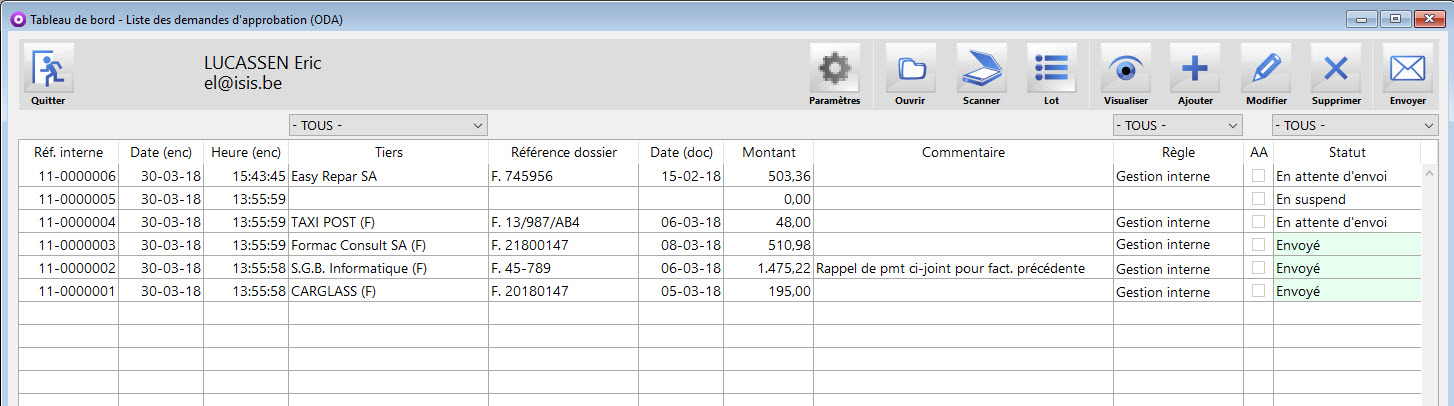
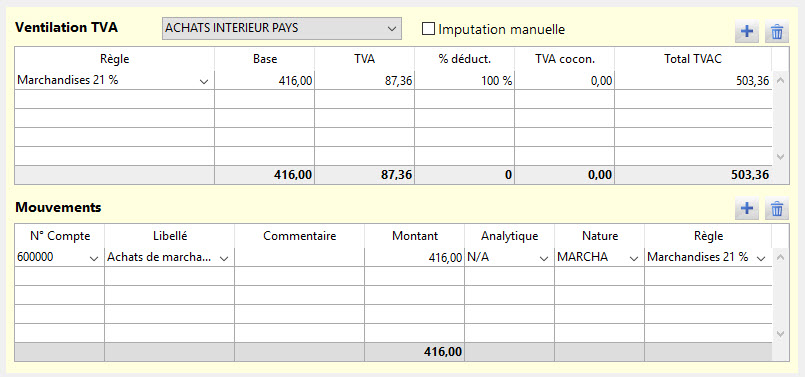
 PDF | Imprimer cet article
PDF | Imprimer cet article