Cet article décrit les différentes procédures de création d’une vente dans le module POS (Point de vente).
Intégré à la gestion commerciale d’EQUISIS Executive, ce module permet tout aussi bien d’enregistrer vos ventes comptoir, que de générer automatiquement une offre de prix, un bon de commande client, un bon de livraison ou encore une facture ou une note de crédit.
Lors de l’ouverture de la caisse, ouvrez le fichier POS depuis votre palette fichiers et suivez la procédure expliquée dans l’article Ouverture et clôture de caisse.
Choix du vendeur à chaque vente
Il est possible d’obliger le vendeur à s’identifier avant chaque vente avec ou sans mot de passe, via :
- Administration > Préférences > POS > Fenêtre vendeur: Si la case est cochée, après chaque vente, ouverture d’une fenêtre affichant la liste des vendeurs.
- Mot de passe facultatif: Bouton Mot de passe présent dans le fichier Représentants (= vendeurs) pour obliger le vendeur à s’identifier par mot de passe avant chaque vente
Identification d’un client
- Le client chargé par défaut dans le coin supérieur gauche sera: client comptoir
- Recherche du client:
- Identifiez le client en tapant une partie de son nom (Mnémonique) puis TAB ⇥ dans le champ ad-hoc.
- Cliquez sur le bouton
 pour avoir accès à la recherche détaillée (possibilité d’enregistrer des recherches fréquentes).
pour avoir accès à la recherche détaillée (possibilité d’enregistrer des recherches fréquentes).
- Création d’un client: Cliquez sur le bouton

- Modification du client: Cliquez sur le bouton

- Historique des achats d’un client: cliquez sur le bouton
 (ou onglet Histo produits de la fiche Client)
(ou onglet Histo produits de la fiche Client)
Ajout d’un article
- Scan de l’article:
- Cochez Administration > Préférences > POS > Création ligne automatique (optimisé pour scan)
- Puis scannez avec position du curseur sur la colonne Code.
- Saisie manuelle:
- Par saisie du début de son code dans le champ correspondant sous la colonne Code.
- Par saisie d’une partie de son libellé dans le champ correspondant sous la colonne Libellé.
- Outil de recherche: cliquez sur le bouton
 en bas à droite du tableau des articles (possibilité d’enregistrer des recherches fréquentes).
en bas à droite du tableau des articles (possibilité d’enregistrer des recherches fréquentes). - Suppression d’un article: Cliquez sur le bouton
 en bas à droite du tableau des articles.
en bas à droite du tableau des articles. - Ajout article suivant:
- Scannez directement si mode scan activé,
- bouton
 en bas à droite du tableau des articles
en bas à droite du tableau des articles - ou touche ↓ du clavier en étant positionné sur la dernière ligne article du tableau
Total de la vente
En bas de l’écran s’affichent:
- le total HTVA de la vente (si la préférence Administration > Préférences > POS > Afficher les totaux htva est cochée),
- le total TVAC,
- le montant reçu,
- le montant restant à recevoir à ou à rendre au client.
Enregistrement du paiement
- Cliquez sur bouton PAIEMENTS en bas à droite.
- Possibilité de choisir plusieurs modes de paiement.
- Si le montant payé est plus élevé que le montant dû alors la différence sera indiquée dans A recevoir.
- Pour effacer le paiement, cliquez sur bouton Effacer paiements.
Enregistrement de la vente
Avec impression ticket: enfoncez le bouton ![]() dans la zone grisée ENCAISSEMENT.
dans la zone grisée ENCAISSEMENT.
Avec impression facture: enfoncez un des deux boutons ![]() dans la zone grisée ENCAISSEMENT.
dans la zone grisée ENCAISSEMENT.
Avec impression note d’envoi: enfoncer un des deux boutons ![]() dans la zone grisée LIVRAISON.
dans la zone grisée LIVRAISON.

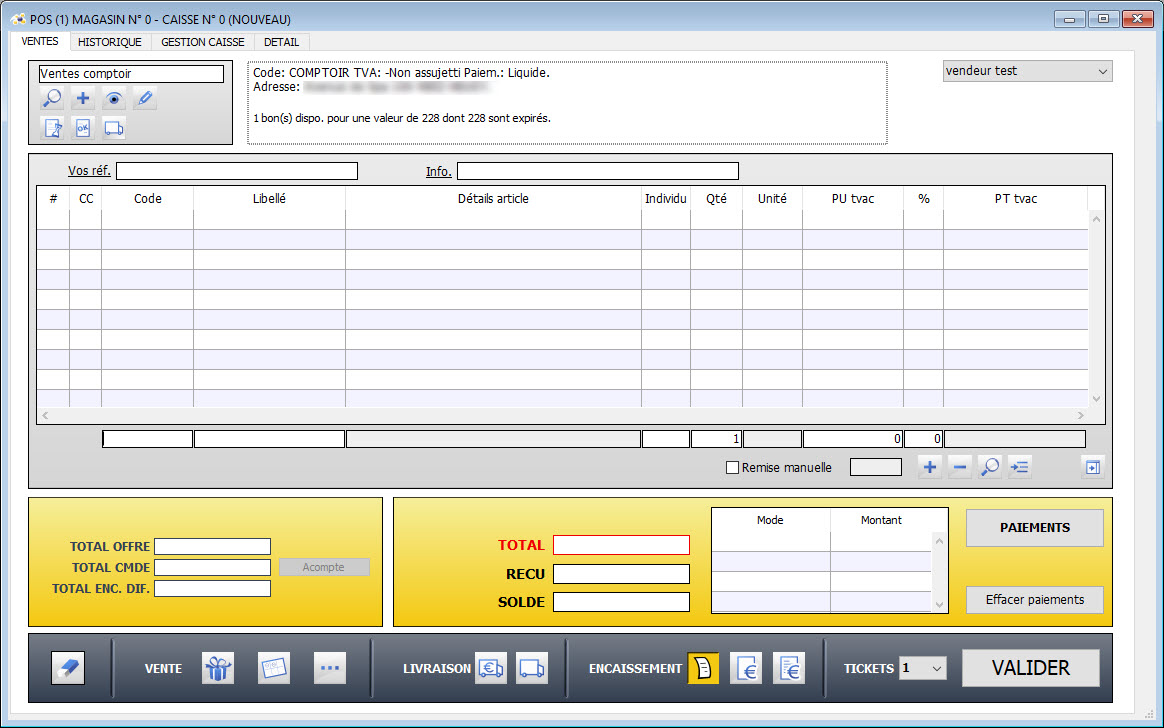
 PDF | Imprimer cet article
PDF | Imprimer cet article