Cet article décrit le paramétrage du module POS (Point de vente). Intégré à la gestion commerciale d’EQUISIS Executive, ce module permet tout aussi bien d’enregistrer vos ventes comptoir, que de générer automatiquement une offre de prix, un bon de commande client, un bon de livraison ou encore une facture ou une note de crédit.
Préférences générales obligatoires
- Ouvrez le fichier Administration > Préférences > onglet POS.
- Dans le cadre Client comptoir, spécifiez le code du client générique d’une vente dans le champ Mnémonique (ex. Comptoir). Tapez les premières lettres puis TAB ⇥ ou ENTER ↵.
- Paiement cash: spécifiez le code du mode de paiement cash.
- Paiement défaut: choix du mode de paiement proposé par défaut dans POS.
- Article acompte: Définissez l’article utilisé pour l’enregistrement des acomptes.
- Système d’acompte à utiliser (voir le chapitre acomptes)
- Mode de paiement vente négative: spécifiez ici le mode de paiement utilisé par le programme pour gérer les retours de marchandises (ex. ECH – échange)
- Arrondir à 5 cents les ventes: cocher cette case et spécifier le mode de paiement correspondant (voir plus bas)
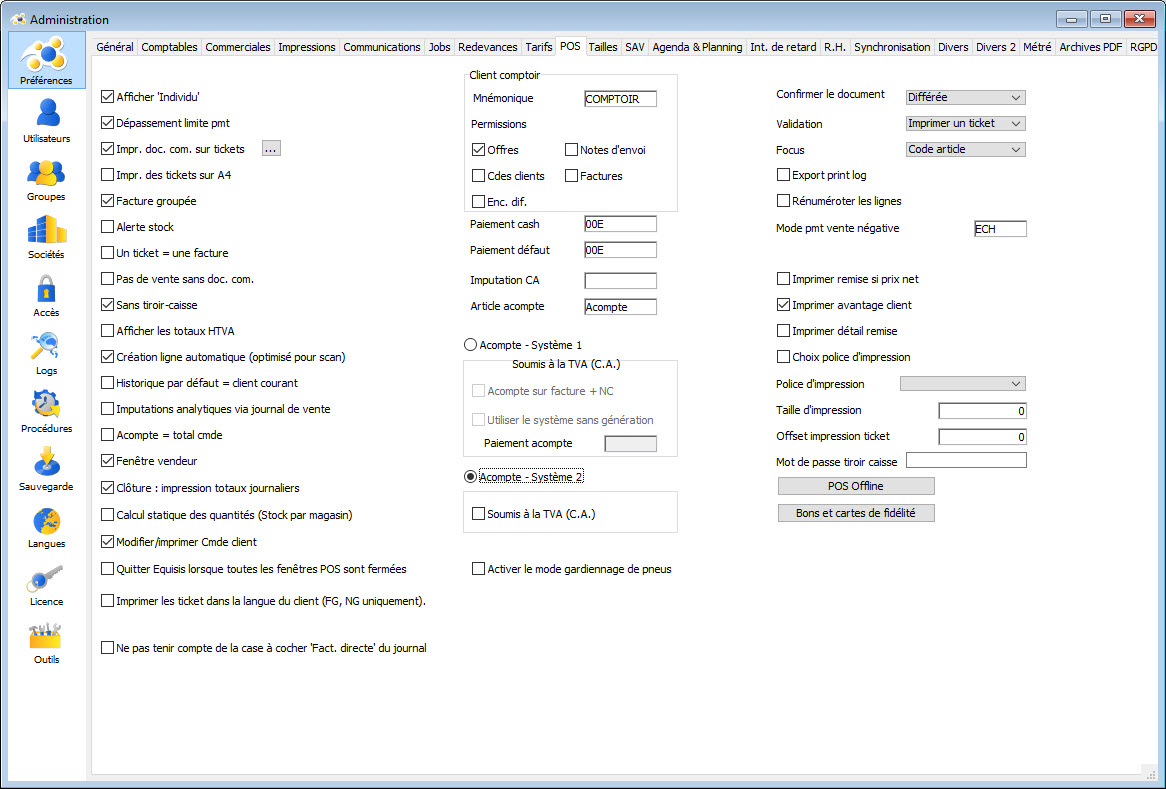
Journaux de vente de notes de crédit
- Ouvrez le fichier Journaux dans votre palette de fichiers.
- Ouvrez en modification un journal de vente (ex. VE1 ou VE2) via le bouton
 ou créez un nouveau via le bouton
ou créez un nouveau via le bouton 
- Assurez-vous que le journal est bien dans de type Ventes (3)
- Cochez la case Magasin n° dans la section POS.
- Cochez la case Fact. Directe dans le cas où vous travaillez avec 2 journaux de vente:
- Journal 1 (ex. VE01): case Fact. Direct cochée = ce journal sera utilisé pour la facturation directe dans POS
- Journal 2 (ex. VE02): case non cochée pour facturation après validation de la vente (voir chapitre Facturation)
- Même procédure pour les journaux de notes de crédit
- Un seul journal est nécessaire si la préférence Ne pas tenir compte de la case à cocher ‘Fact. directe’ du journal dans l’Administration est cochée.
Mode de paiements POS
- Ouvrez le fichier Paiements dans votre palette de fichiers.
- Ouvrez un mode de paiement, et dans le cadre POS, cochez Mode de paiement.
- Créez un mode paiement de type ECH (échange) pour gérer les retours de marchandises.
- Créez un mode paiement de type BCA (bon cadeau) et BAV (bon à valoir) utilisés lors du paiement au moyen d’un bon.
- Créez un mode paiement de type ACO (acompte) si l’enregistrement de vos acomptes n’est pas soumis à TVA (voir le chapitre acomptes).
Arrondi auto à 5 cents
Pour activer le calcul automatique de l’arrondi à 5 cents sur le total de la vente (obligatoire à partir du 1er décembre 2019):
Fichier Paiement
- Cochez la case Total arrondi pour les modes de paiement pour lesquels vous souhaitez voir pratiqué l’arrondi à 5 cents.
- Créez un mode de paiement ARR (arrondi) et cochez la case Mode de paiement dans le cadre POS.
- Ce mode de paiement sera utilisé automatiquement par Equisis lors d’un paiement avec arrondi : il recevra la différence d’arrondi.Exemple: le client doit payer 45,98 euros. Equisis arrondit la vente à 46 euros. Le client paye en liquide (avec arrondi) : 46 euros ; les 2 cents d’écart seront comptabilisés sur le mode de paiement ARR.
Fichier Administration
- Dans l’onglet POS, cochez la case Arrondir à 5 cents les ventes et spécifiez en dessous le mode de paiement précédemment créé destiné à stocker les différences d’arrondis (ARR).
- Si cette option est active, une rubrique supplémentaire Total arrondi apparaîtra sous le total de la vente et affichera ce total arrondi à 5 cents : si l’arrondi a été activé dans le mode de paiement choisi, Equisis arrondira automatiquement le total, et la différence sera enregistrée sur le mode de paiement ARR.
Client par défaut
- Ouvrez le fichier Clients dans votre palette de fichiers.
- Créez un client Comptoir.
- Spécifiez ensuite ce client dans le cadre Client comptoir dans le fichier Administration > Préférences > onglet POS.
Articles spéciaux
- Ouvrez le fichier Articles.
- Créez les articles suivants selon les nécessité via le bouton
 :
:
- Remise (pour carte de fidélité)
- Acompte (pour commandes clients) soumis ou non à TVA en fonction de la préférence dans Administration/POS/Acompte
- Bon cadeau / bon à valoir, soumis ou non à TVA en fonction de la préférence dans Administration/POS/Bons et cartes de fidélité
Vendeurs
- Ouvrez le fichier Réprésentants.
- Créez au moins un vendeur en cliquant sur le bouton

Paramètres magasin et tickets
- Depuis le fichier Magasins.
- Créez un magasin en cliquant sur le bouton

- Depuis l’onglet Détail, cochez la case Vente.
- Dans la section Tickets, paramétrez le ticket de caisse (En-tête, Pied, Logo, Imprimante, etc.).
- Activez les code-barres pour les Bons (cadeau, échange).
- Depuis l’onglet Avancé, vous pouvez définir des tiroirs-caisses du magasin, des ordinateurs de celui-ci, et des vendeurs (fichier Représentant) attachés aux ordinateurs.
Formulaires d’impression
- Ouvrez le fichier Lettres.
- Pour les notes d’envoi, factures et notes de crédit, cochez la case POS.

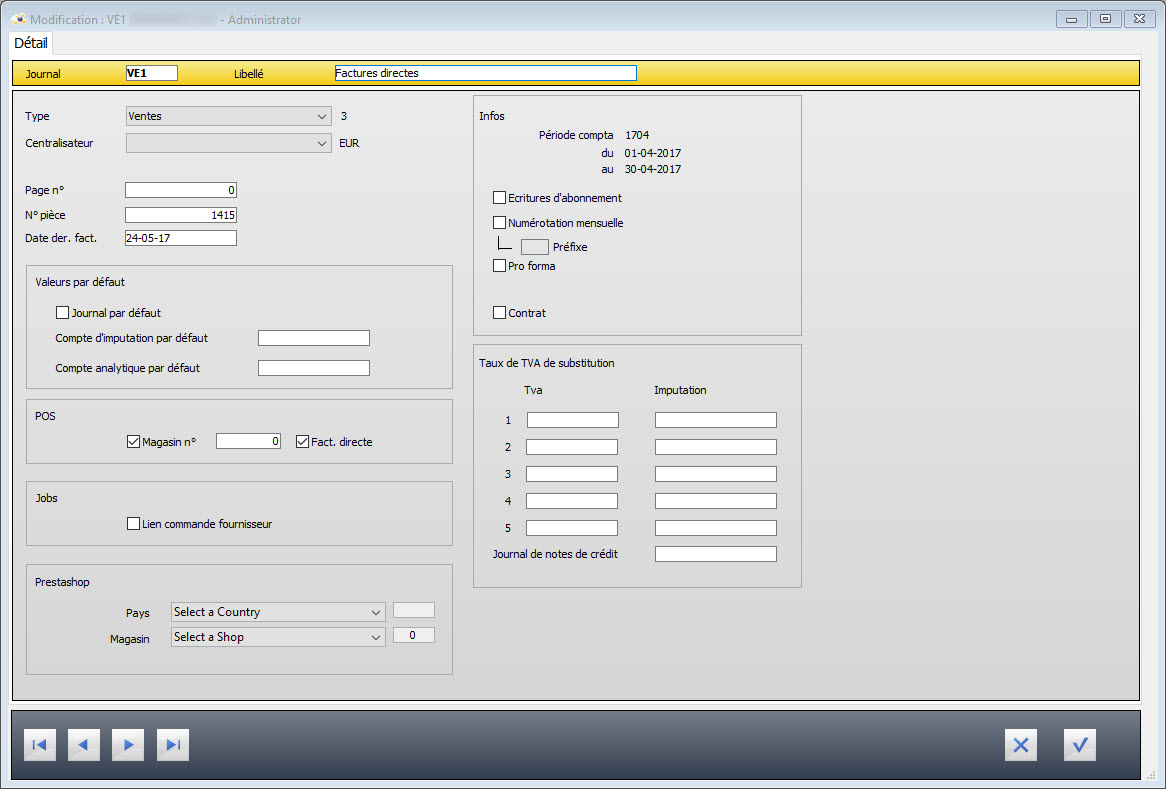
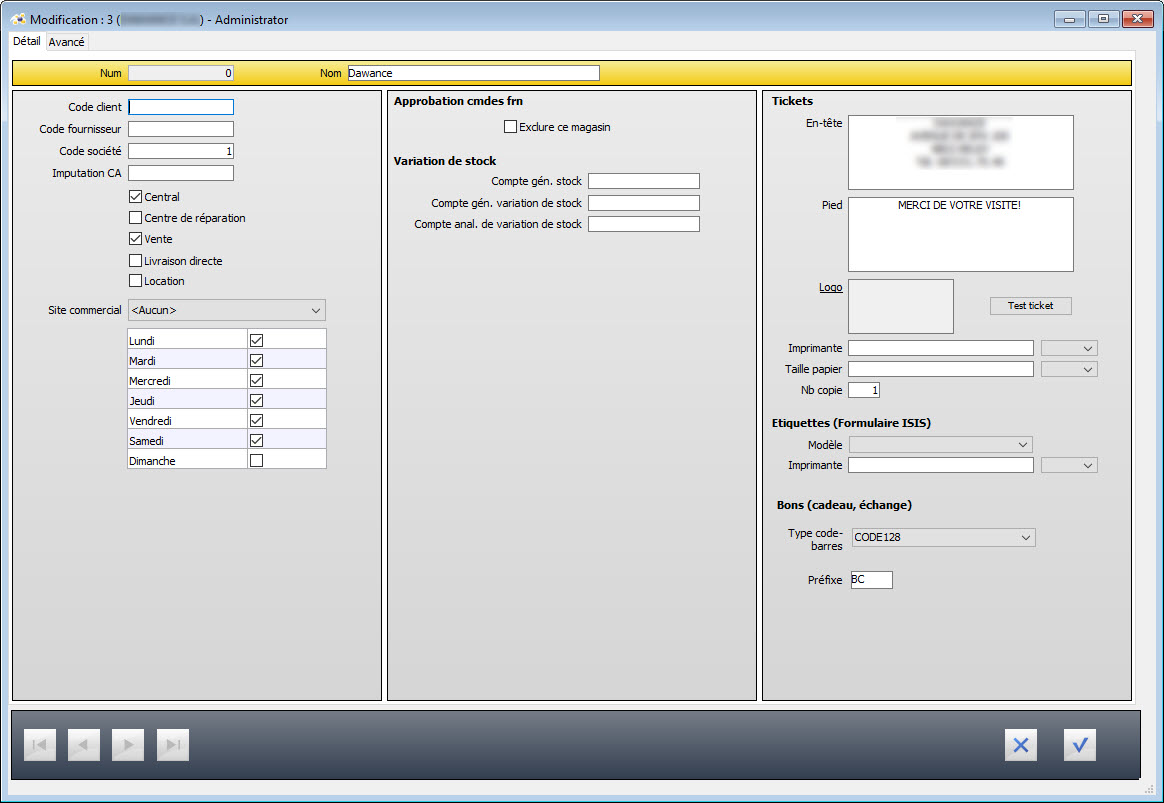
 PDF | Imprimer cet article
PDF | Imprimer cet article