Ce tutoriel est destiné à certains de nos clients qui bénéficient d’un accès à notre service de ticketing YouTrack et leur apprend à se logger naviguer dans l’application et créer un ticket.
Première connexion
- Depuis votre navigateur Web, accédez à l’adresse: http://youtrack.isis.be
- Indiquez votre identifiant ainsi que votre mot de passe de première connexion qui vous auront été préalablement fournis par mails.
- Lors de votre première connexion, et ce pour plus de sécurité, vous serez invité à changer de mot de passe.
- Après validation, vous arriverez ensuite dans votre Tableau de bord de YouTrack.
Tableau de bord
Le tableau de bord est la page de démarrage par défaut de YouTrack.
- Chaque utilisateur dispose d’un tableau de bord personnel auquel est attribué le nom Mon tableau de bord. Vous pouvez modifier, renommer et partager votre tableau de bord personnel.
- Le tableau de bord est un moyen pratique d’obtenir une vue d’ensemble de l’état actuel de vos tickets.
- La Barre de recherche, située au dessus de “Mon tableau de bord” vous permet d’accéder rapidement à une liste de tickets spécifiques en effectuant une requête.
Création d’un ticket
Pour signaler un problème ou faire une demande d’amélioration pour votre application, veuillez suivre la procédure ci-dessous.
- Cliquez sur le bouton Nouveau ticket en haut de l’écran.
- Dans la nouvelle fenêtre, le ticket en édition est automatiquement placé dans le projet du Nom de votre société.
- Dans le champ Résumé, ajoutez un titre à votre ticket. Au fur et à mesure que vous tapez, YouTrack commence à rechercher d’autres problèmes comportant un texte similaire dans le résumé.
- Sous le titre se trouve un champ pour la Description du ticket. Vous avez la possibilité de formater la description du problème dans la syntaxe Markdown. Pour obtenir une liste complète des options de formatage, consultez la Syntaxe de Markdown.
- Cliquez sur l’encadré en pointillé avec l’icône trombone pour Joindre un fichier à votre ticket ou ajouter un image (par exemple une capture d’écran explicite).
- Dans la colonne de droite, certaines informations peuvent être précisées :
- Sous-projet: application ou module en question
- Gamme: Equisis, Pro’Timer, ODA,…
- Priorité: problème jugé bloquant, critique, majeur, normal ou mineur
- Type: bogue, amélioration, mémo, indéfini ou question
- Date d’échéance: date à laquelle le problème doit être absolument fixé
- Responsable: responsable de votre projet chez ISIS
- Versions affectées: version courante de l’application utilisée
Liste des tickets
- Cliquez sur le le lien Tickets dans le menu principal pour voir la liste complète des tickets vous concernant
- Utilisez éventuellement la Barre de recherche pour affiner cette liste selon vos critères de recherche.
- Une liste déroulante située au dessus de la liste vous permet de définir le niveau de détail de la prévisualisation des tickets dans la liste: vue sur une ligne, vue compacte, vue détaillée.
- Dans la colonne de gauche sont notamment rassemblés les tickets par Projets, et par Recherche enregistrée.
- Cliquez sur un des tickets pour le consulter en détail.
Notification mail et commentaire
- Par défaut, YouTrack envoie automatiquement une notification mail au créateur ou au responsable d’un ticket qui vient d’être modifié.
- Ce mail de notification intègre directement dans son contenu l’ensemble des modifications ajoutées au ticket. Par exemple, un commentaire.
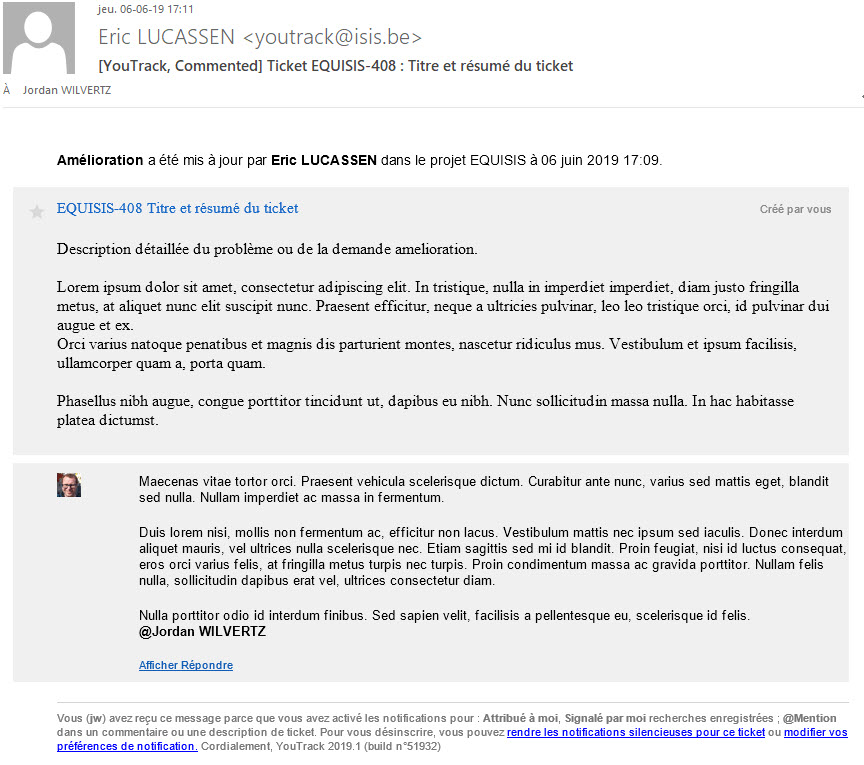
- Pour afficher le ticket dans votre navigateur, cliquez simplement sur le titre de celui ou sur les lien Afficher – Réponse.
- Arrivé dans le ticket en question, vous pouvez désormais répondre au commentaire qui vous était peut-être adressé via la zone de texte Rédigez un commentaire.
- Pour interpeller une personne en particulier, mentionnez son nom en débutant par le symbole @ puis sélectionnez l’utilisateur dans la liste déroulante.
- Vous avez également la possibilité d’attacher un fichier à votre commentaire via le symbole trombone Joindre un fichier.

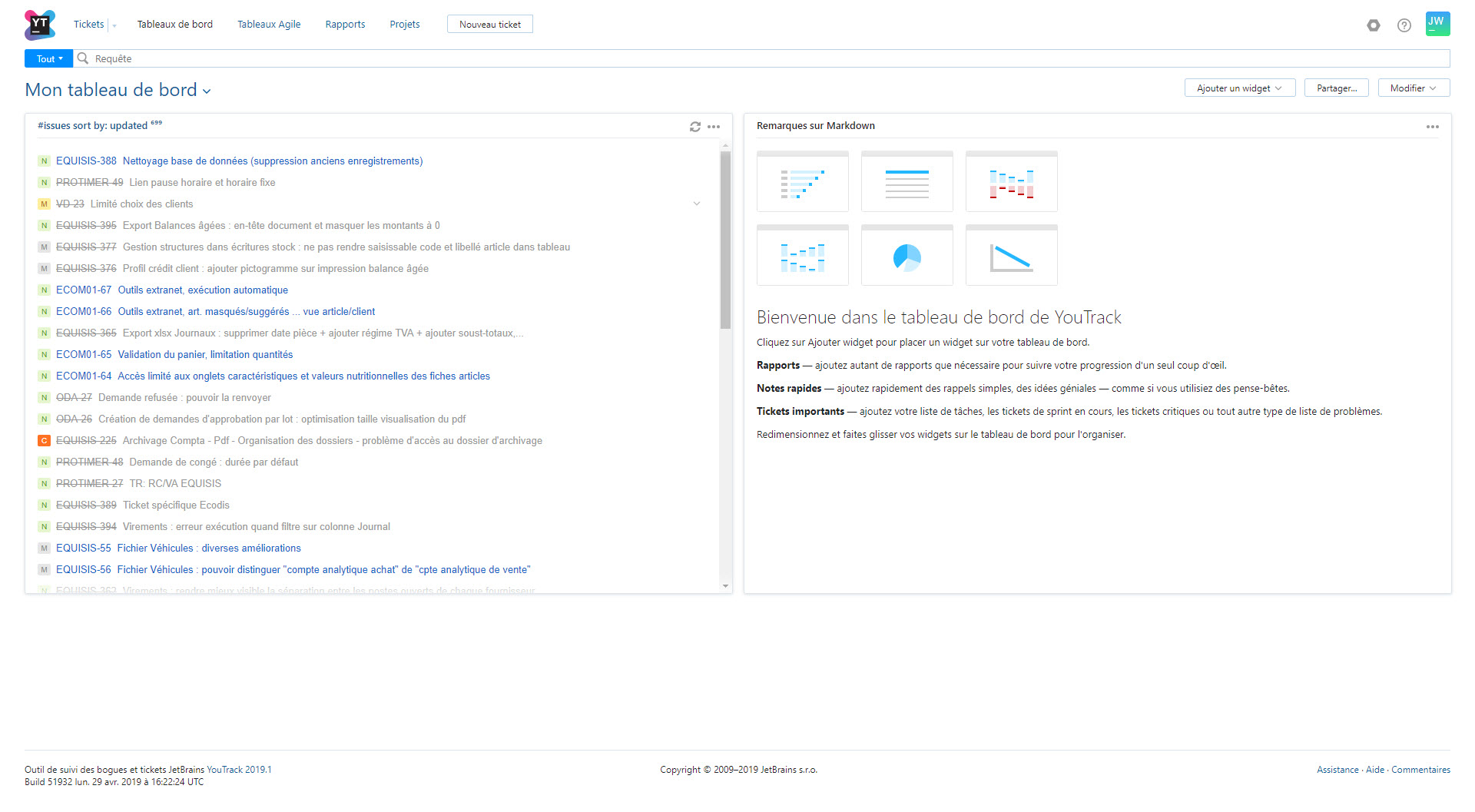
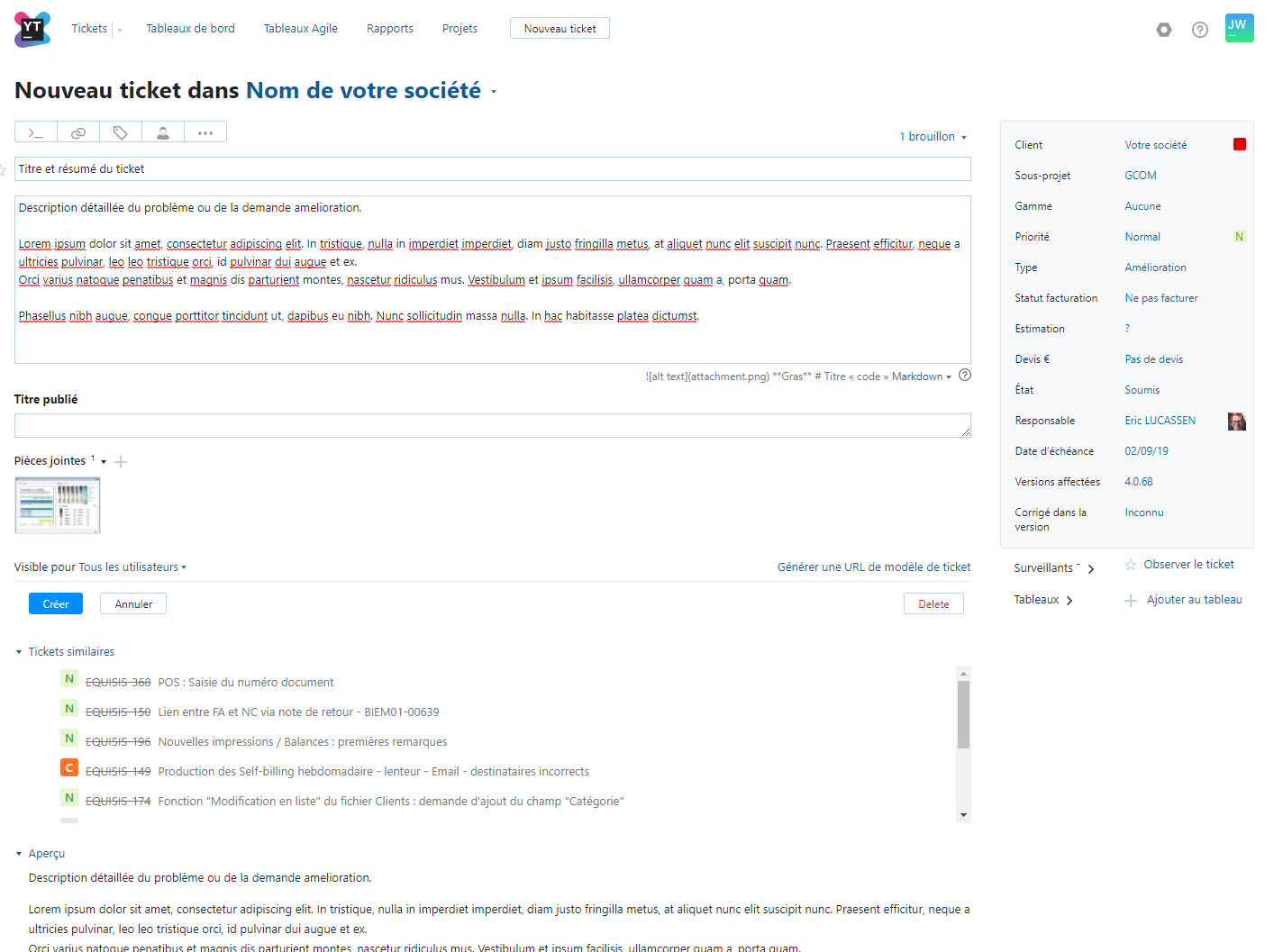

 PDF | Imprimer cet article
PDF | Imprimer cet article