Prenons ici l’exemple d’un état rapide permettant l’export d’une balance des comptes généraux de 1800 à 1806.
Sélection
- Ouvrez le fichier concerné par l’export.
Dans notre exemple : le fichier Comptes Généraux - Faites éventuellement une sous-sélection dans ce fichier.
Dans notre exemple : si vous souhaitez exporter une balance de tous les comptes généraux, affichez simplement la liste complète des comptes. Si vous souhaitez sortir une balance des comptes de résultat uniquement, faites une sous-sélection des comptes 6 et 7 - Mettez votre (sous-)sélection en surbrillance via les touches Ctrl + A.
- Ouvrez le menu Fichier puis choisissez l’option Imprimer… ou utilisez le bouton
 de la fenêtre.
de la fenêtre. - Choisissez ensuite l’option Etat rapide puis validez via le bouton

Dans notre exemple, cliquez également sur le menu déroulant situé à droite et choisissez Mouvements généraux.
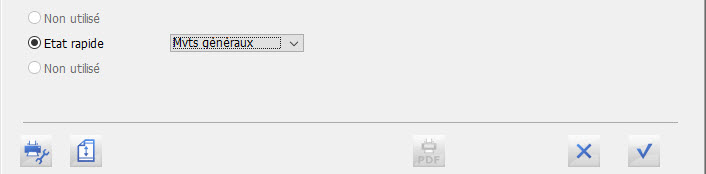
- Dans la fenêtre qui s’ouvre, cliquez sur Chercher dans sélection si vous souhaitez limiter l’étendue de votre export en fonction de tel ou tel critère.Dans notre exemple, la recherche portera sur une période (ex : de 1800 à 1806).
- Dans l’écran de recherche, créez votre recherche à partir des champs de recherche disponibles. Pour ajouter et ainsi combiner des critères de recherche, utilisez le petit bouton + situé à droite de l’écran.azerty
Dans notre exemple, la recherche portera sur les périodes comptables : à partir de 1800 et jusqu’à 1806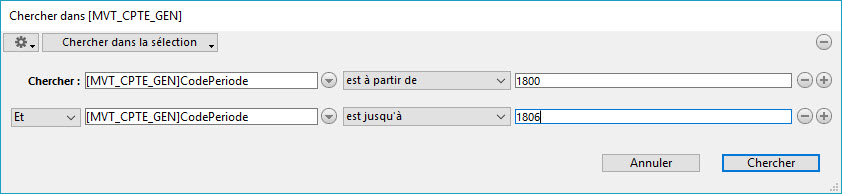
- Enregistrez éventuellement votre recherche pour la réutiliser plus tard, en cliquant sur l’icône des paramètres en haut à gauche de l’écran.
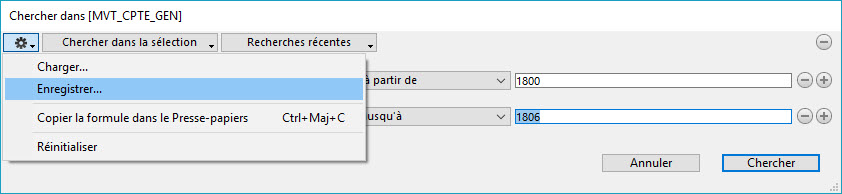
- Pour ouvrir une recherche déjà enregistrée, utilisez cette même icône des paramètres et choisissez l’option Charger.
- Cliquez ensuite sur le bouton Chercher en bas à droite de l’écran pour lancer la recherche.
Etat rapide
- Si vous avez accès à l’éditeur de rapports, une fenêtre semblable à celle ci-dessous s’ouvrira (dans le cas contraire, le programme vous demandera directement d’ouvrir un fichier état rapide existant).
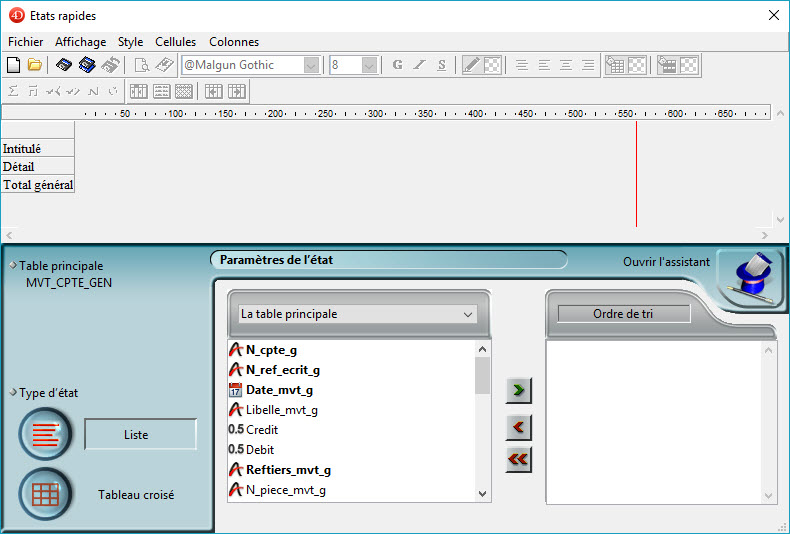
- Dans cette fenêtre, ouvrez le menu Fichier et choisissez l’option Ouvrir pour ouvrir un fichier état rapide déjà existant.azerty
Dans notre exemple, l’état rapide pour extraction d’une balance des comptes généraux ressemblera à la capture ci-dessous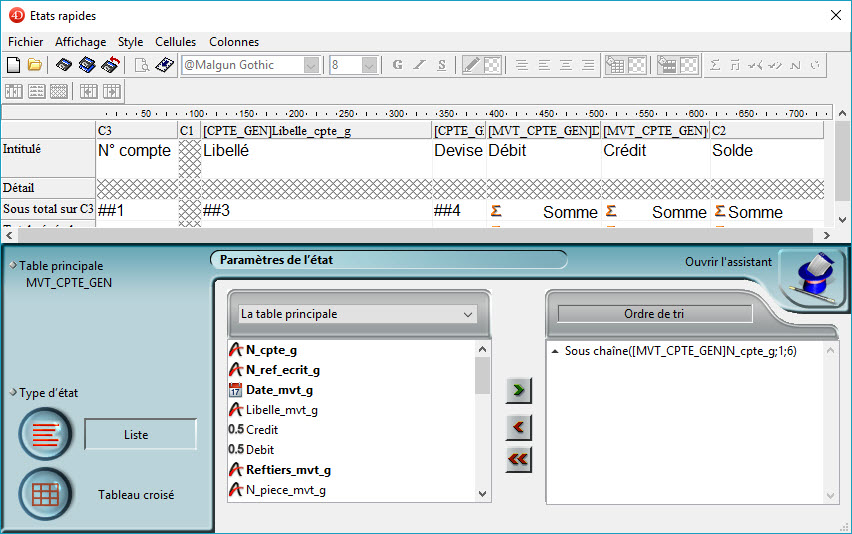
- Pour générer le résultat de ce rapport (sur papier, PDF ou sous forme de fichier), ouvrez le menu Fichier et vérifiez d’abord la Destination.
- Fichier disque pour l’export du résultat sous forme de fichier
- Imprimante si vous souhaitez imprimer le résultat (ou générer un fichier PDF)azerty
Dans notre exemple, choisissez Fichier disque pour exporter votre balance des comptes généraux
- Ensuite, ouvrez à nouveau le menu Fichier et choisissez l’option Exécuter : si la destination est Fichier disque, le programme vous proposera d’enregistrer votre export sur votre ordinateur.azerty
Dans notre exemple, donnez-lui un nom tel “export balance cptes gén 1800-1806.txt”
Conversion .txt en .xlslx
Le fichier créé sera un fichier au format texte (.txt) : pour l’ouvrir dans Excel, procédez comme suit :
- Ouvrez le programme Excel
- Dans le menu Fichier d’Excel, choisissez Ouvrir
- Dans la fenêtre d’ouverture du fichier, choisissez Tous les fichiers dans le menu déroulant en bas à droite, puis sélectionnez votre rapport (ex : “export balance cptes gén 1800-1806.txt”) et ouvrez-le
- Dans l’assistant d’importation, validez les étapes
- Une fois votre rapport ouvert, réenregistrez-le au format Excel via le menu Fichier>Enregistrer sous (choisissez alors le type “classeur Excel .xlsx”).

 PDF | Imprimer cet article
PDF | Imprimer cet article