Cet article illustre l’impression et l’envoi par email simultanés de factures (et notes de crédit), avec choix du formulaire et envoi d’annexes éventuelles.
Si Equisis détecte, parmi la sélection de factures à imprimer, qu’au moins une est à envoyer par email (si la case en haut à droite Envoi par mail est cochée), il affichera une fenêtre intermédiaire permettant, en une seule opération, d’envoyer les factures souhaitées par mail et/ou de les imprimer.
Configuration
Pour l’envoi par mail
- Veillez tout d’abord que le paramétrage général de l’envoi de mail soit correct.
- Dans le fichier Factures, nous vous conseillons d’afficher les colonnes suivantes pour une meilleure vue d’ensemble :
- Email : adresse email présente sur la facture, à laquelle sera envoyé le mail
- Envoyé : case à cocher affichant si la facture a fait ou non l’objet d’un envoi par mail
- Envoyer par mail : case à cocher signifiant que la facture est ou non à envoyer par mail
- Activez l’envoi d’une facture (ou NC) par mail en cochant la case Envoi par mail en haut à droite de la facture.
Annexes
Document
Vous avez la possibilité d’annexer un document quelconque à l’envoi. Dans le fichier Lettres, il est possible d’attacher au(x) formulaire(s) de factures (ou de notes de crédit) un ou plusieurs fichiers annexes (ex : conditions générales de vente), qui seront automatiquement annexés à l’envoi de l’email contenant la facture PDF.
- Ouvrez le fichier Lettres.
- Ouvrez le formulaire en mode modification, plus cliquez sur l’onglet Annexes (envoi) et utilisez le bouton
 pour attacher un document au formulaire.
pour attacher un document au formulaire.
Fichier .txt
Vous pouvez également annexer un fichier .txt à l’envoi, contenant le détail de la facture. Vous pouvez activer, dans chaque fiche client, l’envoi d’un fichier au format txt. texte (séparateur tabulation), contenant les information de votre choix de la facture envoyée en pdf. Pour cela :
- Ouvrez le fichier Client.
- Ouvrez en modification la fiche du client en question.
- Cliquez sur l’onglet Gcom.
- Dans Envoi par email, export doc., cliquez sur le bouton Configuration.
- Activez le type d’export texte pour le fichier Factures
- En regard de celui-ci, cliquez la valeur de Colonnes pour faire apparaître la liste des champs du fichier Factures.
- Cochez les champs que vous souhaitez exporter via ce fichier .txt
(ex : date de la facture, totaux, code-article, libellé article, quantité facturée, prix unitaire, remise, total de chaque ligne, etc.)
Impressions et envois
- Ouvrez le fichier Factures.
- Faites votre sélection des factures (et NC) à imprimer et/ou envoyer par mail.
- Cliquez sur le bouton
 , ou
, ou  pour choisir éventuellement votre formulaire et validez.
pour choisir éventuellement votre formulaire et validez. - Si au moins une facture est cochée envoi par mail, un fenêtre intermédiaire s’affichera (voir capture ci-dessous).
- Le tableau en liste principal proposera par défaut d’envoyer par email les factures marquées comme telles, et d’imprimer les autres.
- Vous avez la possibilité de modifier ces paramètres en cochant ou en décochant ces cases comme bon vous semble.
- Modifiez ou ajoutez éventuellement une adresse email dans la colonne de droite.
- En bas de l’écran, modifiez si besoin le formulaire par défaut choisis dans la fenêtre précédente (dans le cas du bouton
 ) pour l’impression et l’envoi par mail.
) pour l’impression et l’envoi par mail. - En bas à gauche de l’écran vous est notifié le nombre de documents à imprimer et à envoyer par mail.
Paramètres
Cliquez sur le bouton ![]() en bas à gauche de l’écran pour fixer les options suivantes :
en bas à gauche de l’écran pour fixer les options suivantes :
Préférences utilisateur
- Cocher par défaut la case “Imprimer” pour tous les documents : même si ceux qui sont à envoyer par mail
- Toujours afficher cette fenêtre lors d’impression(s) : même si aucun mail ne doit être envoyé
- Sauvegarder le choix des modèles lors d’impression(s) directe(s) : si vous imprimez vos factures via l’icône d’impression simple
 (plutôt que
(plutôt que  ), vous pourrez, en cochant cette case, mémoriser les modèles par défaut à utiliser pour l’impression et pour l’envoi.
), vous pourrez, en cochant cette case, mémoriser les modèles par défaut à utiliser pour l’impression et pour l’envoi.
Préférences globales
- Utiliser les informations de contacts du document commercial
Remarques
- L’outil d’envoi traditionnel d’envoi de documents commerciaux par mail permet l’envoi des annexes stockées dans le formulaire Lettres et des fichiers .txt
- L’envoi par mail de bons de commandes fournisseurs permet également l’attachement de documents annexes stockés dans le formulaire Lettres ad hoc, ainsi qu’un fichier .txt contenant le détail de la commande
- Un autre système d’annexes aux documents commerciaux clients existe en parallèle : il permet d’attacher un ou plusieurs fichiers de son choix à un document commercial en particulier (ex : photos, documentation technique, bon à tirer,… attachés à une offre).

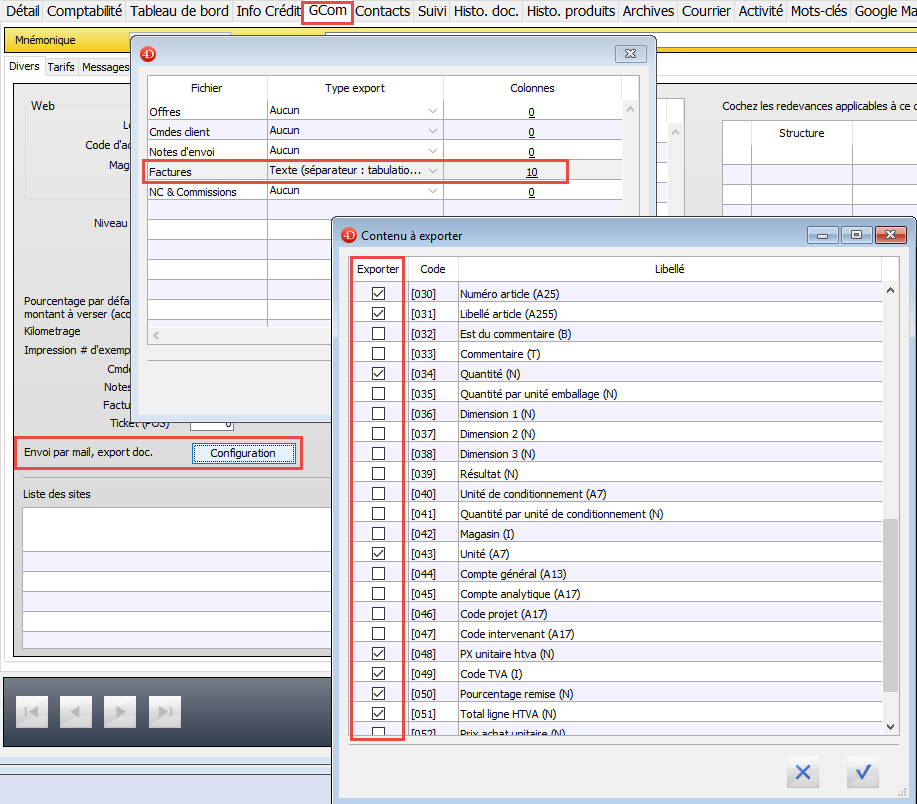
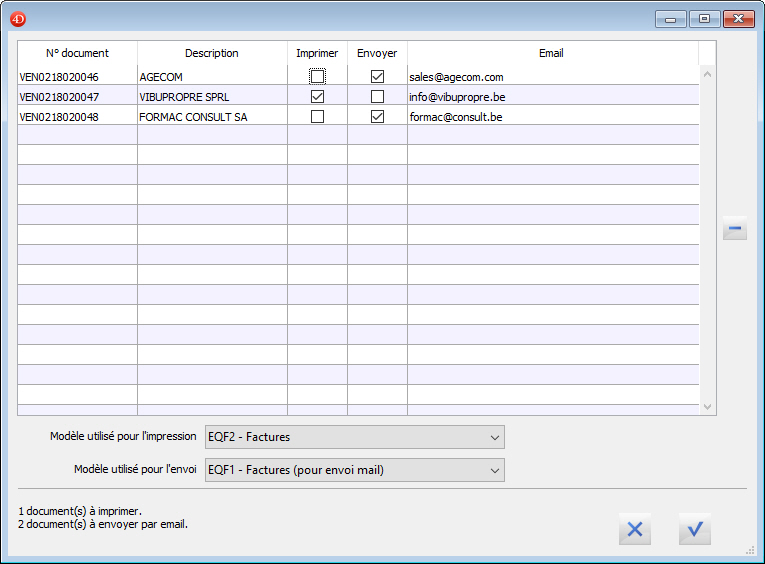
 PDF | Imprimer cet article
PDF | Imprimer cet article