Cet article décrit toutes les possibilités du Webscan par l’intermédiaire des différentes options disponibles depuis le menu.
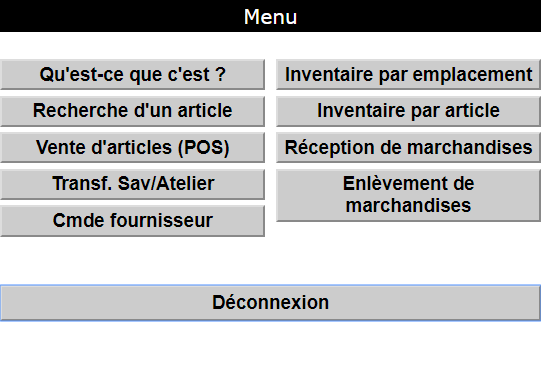
Qu’est-ce que c’est ?
Vous permet simplement d’identifier un article via d’un code-barres ou d’un code article.
- Scannez le code-barres interne ou celui fabricant, ou introduisez le code article interne ou celui du fabricant.
- Vous serez informé sur les informations suivantes :
- Correspondance du numéro introduit: Code art., code art. fab., code-barres interne ou code-barres fabricant
- le code article
- le libellé
- la quantité en stock
- le code-barres interne et du fabricant le cas échéant
Recherche d’un article
Permet de rechercher un article via son code-barres, son code article, ou ton libellé.
- Scannez ou introduisez manuellement l’une de ces données.
- L’écran suivant vous informe sur :
- le code article
- le libellé
- la quantité en stock pour tous les magasins
- et dans un tableau la Q. Stock pour chaque Magasin avec l’Emplacement si il existe.
- Si nécessaire, vous pouvez Relocaliser l’article dans un nouvel Emplacement.
Ventes d’articles (POS)
Voir le chapitre détaillée à ce sujet : POS – récupération d’une vente (ou autre) via WebScan.
Transf. Sav/Atelier
Permet de transférer des articles d’un magasin à un autre ou vers le Service après-vente.
SAV
- Scannez ou introduisez manuellement le numéro de bordereau SAV (ID).
- Scannez ou introduisez manuellement ensuite la référence de l’article concerné.
- Dans l’écran suivant, les informations sur l’article apparaissent, comme la quantité en stock. Indiquez la Quantité à prélever.
- Après avoir validé, répétez la même opération avec un autre article ou consultez la liste des éléments à transférer en cliquant sur le bouton Liste.
- Via ce bouton, une liste en forme de tableau s’affiche ensuite avec tout le Contenu du transfert. Vous avez la possibilité de Supprimer les transferts erronés ou superflus puis cliquez sur Confirmez le transfert.
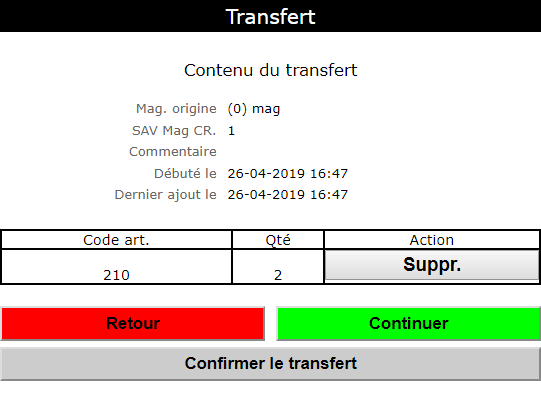
Cmde fournisseur
- Scannez ou introduisez manuellement le numéro de la Commande fournisseur non confirmée pour pouvoir la modifier.
- Un tableau affiche ensuite le contenu de cette commande avec le détails des articles et quantités commandées.
- En cliquant sur Continuer, vous avez la possibilité d’ajouter des articles à cette commande.
- Scannez ou introduisez manuellement le numéro d’article et indiquez ensuite la Quantité.
- Un écran vous demande de Confirmer la différence fournisseur.
- Le bouton Autre(s) magasin(s) permet de sélectionner que celui sélectionné par défaut.
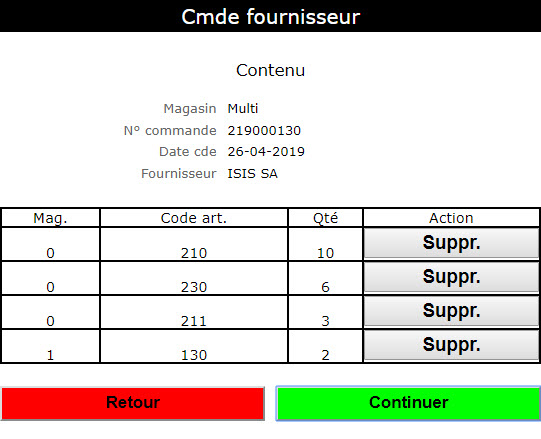
Inventaire par emplacement
Voir le chapitre de l’article dédié aux inventaires.
Inventaire par article
Voir le chapitre de l’article dédié aux inventaires.
Réception et enlèvement de marchandises
- Scannez ou introduisez manuellement le numéro de la Note d’envoi à préparer.
- La liste des articles à préparer est représentée dans un tableau.
- Scannez désormais chaque article présent dans la note d’envoi en indiquant la Quantité. Le but est bien sûr de préparer autant d’article que le nombre renseigné dans la colonne Qté à préparer.

- Au fur et à mesure, les articles disparaissent du tableau.
- Cliquez sur le bouton Liste pour consulter le contenu de la note d’envoi.
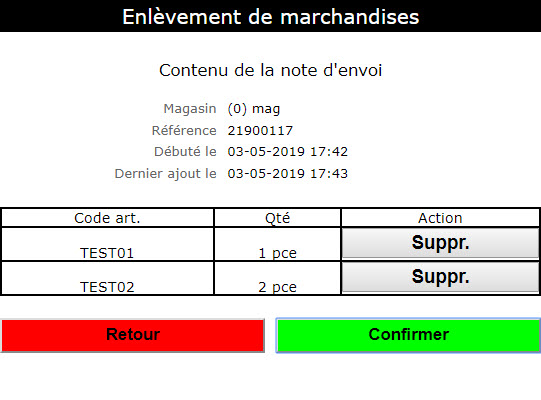
- Cliquez sur Confirmer.

 PDF | Imprimer cet article
PDF | Imprimer cet article