Pour ajuster vos inventaires, notamment en fin d’année, EQUISIS Executive dispose d’une fonctionnalité d’ajustement automatique de votre stock, par la génération d’écritures de corrections de stock basées sur la comparaison de votre stock informatique (ou magasin par magasin si vous gérez plusieurs stocks ou magasins) avec votre inventaire physique. Celui-ci pourra être effectué “manuellement” ou en scannant dans Equisis ou dans un fichier externe, via lecteur code-barres portatif, les codes-barres des produits à inventorier.
Pour ce faire, EQUISIS propose une interface simple et rapide de saisie et de contrôle de votre inventaire, qu’il soit ponctuel ou effectué sur l’ensemble de votre stock.
Important
- La prise de l’inventaire et les corrections se baseront toujours sur l’unité de stock déclarée dans la fiche de chaque article
- Les utilisateurs du module WebScan (contrôle du stock par un terminal portable et via une interface Web) sont invités à consulter le chapitre WebScan ci-dessous
- Si vous n’utilisez pas le module WebScan et que vous travaillez avec une version d’EQUISIS antérieure à la version 4.0.32, veillez, avant de procéder au contrôle de votre inventaire, à confirmer vos documents commerciaux (notes d’envoi, réceptions fournisseurs, ventes POS, etc…) et durant la prise d’inventaire physique à suspendre la confirmation de nouveaux documents. En effet, avant cette version seul l’inventaire par WebScan tient compte, dans le calcul des corrections des quantités en stock à apporter, des quantités « en transit » présentes sur les documents non confirmés
- Si vous utilisez une version 4.0.32 ou ultérieure, une nouvelle préférence « Inventaires/Webscan : ne pas tenir compte des doc. non confirmés», présente dans Administration/Commerciales, permet de tenir (ou non) compte des documents non confirmés, aussi bien dans le module Webscan que lors d’un inventaire « traditionnel ». Quoiqu’il en soit, prenez la bonne habitude de confirmer un maximum de documents avant votre prise d’inventaire.
- Quelle que soit cette option, veillez également, durant toute la procédure d’inventaire physique, à ne plus confirmer vos documents commerciaux et, pour les ventes POS, à désactiver le cas échéant les sorties de stock automatiques (via Administration > onglet POS > option Confirmer le document : passer la valeur du
menu déroulant à Différée). Une fois les corrections d’inventaire générées, veillez bien entendu à réactiver ce paramètre et à confirmer les POS ventes via le fichier du même nom.
Enregistrement de l’inventaire physique
Corrections manuelles
Le relevé de votre inventaire peut bien entendu se faire par simple ajout manuel, dans le fichier Ecritures stock, d’écritures de corrections de stock. Vous y indiquerez pour chaque article, non pas les quantités réellement en stock, mais bien les quantités correctives, positives ou négatives en fonction de la différence constatée.
Exemple : Equisis possède 18 pièces en stock de l’article X, mais votre stock réel est de 16 pièces : vous y spécifierez donc pour cet article une quantité négative de -2. Dans le cas où le stock réel est plus élevé que le stock Equisis, la différence de quantité sera bien entendu à mentionner en positif.
A noter que lors d’une écriture de stock négative, la diminution de la valeur du stock sera calculée automatiquement en fonction du mode de valorisation de chaque article.
Lors d’une écriture d’entrée de stock, la valeur d’entrée en stock sera fonction du choix du menu déroulant en haut de l’écriture de stock : au prix d’achat actuel de l’article, ou à la valeur calculée lors de la dernière sortie
de stock :
Exemple de correction manuelle de stock, qui ramènera, après avoir confirmée celle-ci, le stock de l’article à 16 pièces :
Corrections automatiques par contrôle d’inventaire
Plutôt qu’opérer des corrections manuelles, il est plus confortable et surtout plus rapide d’utiliser la fonction de Contrôle d’inventaire, qui va automatiser le processus en comparant les quantités inventoriées avec le stock connu d’Equisis, puis générer ces corrections sous forme d’écritures de stock. Il convient pour cela d’utiliser l’outil de contrôle d’inventaire présent dans le menu Ecritures stock du fichier des Ecritures Stock.
Attention : la fonction de création d’inventaire présente dans ce même menu est quant à elle avant tout destinée à la création d’un inventaire initial, car elle va écraser les historiques du stock des articles.
Par défaut, l’option Inventaires/WebScans : ne pas tenir compte des doc. non confirmés est active. Pour cette raison, lors de l’ouverture du contrôle d’inventaire une alerte vous le rappelle:
Ajout des articles un par un
Dans la fenêtre de contrôle d’inventaire d’Equisis, ajoutez un par un chaque article présent dans votre inventaire physique, en scannant son code-barres ou en l’identifiant au clavier par son code-article ou son code-barres, et en spécifiant la quantité en stock :
- Vérifiez la date de l’inventaire : c’est à cette date que seront créées les écritures de correction du
stock - Cochez Ajout de ligne automatique si vous ajoutez les articles par l’intermédiaire d’un lecteur code-barres
- Vérifiez la date de l’inventaire : c’est à cette date que seront créées les écritures de correction du stock
- Si vos articles sont gérés par taille, par individu ou par lot, le programme vous invitera à préciser cette information dans la rubrique Individu.
Nous considérons dans les exemples ci-dessous que l’option de contrôle des documents non confirmés présente dans Administration est active. Dans ce cas, par exemple, si une note d’envoi non confirmée contient l’article X, Equisis considérera que cet article n’est déjà plus en stock. De même, si un bon de réception fournisseur non confirmé contient l’article X, Equisis considérera que cet article est déjà dans votre stock.
L’écran de saisie contiendra alors les colonnes suivantes :
- La Qté inventaire est la quantité de votre inventaire physique
- La Qté stock est la quantité en stock référencée dans Equisis
- La Qté à confirmer est la quantité présente sur des documents commerciaux non confirmés
- Le Stock théorique est la différence entre la qté en stock informatique et la qté à confirmer
Dans le cas contraire, les colonnes Qté à confirmer et Stock théorique seront masquées
Ajout par import d’un fichier contenant les codes-barres
Il vous est également loisible d’importer dans cette fenêtre, via l’icône d’import située en bas à gauche, votre inventaire physique préalablement réalisé et enregistré en dehors d’Equisis, via un lecteur portatif par exemple, dans un fichier au format “texte tabulé”. Ce fichier devra être composé de deux colonnes, l’une spécifiant le code de l’article (éventuellement suivi d’un / et de son “individu”), la seconde la quantité en stock.
Vous pouvez également utiliser la fonction Exporter, pour enregistrer votre inventaire en cours et le récupérer plus tard pour le compléter :
Calcul des écarts
Après avoir saisi ou importé votre inventaire physique dans cet écran, passez à l’étape suivante (bouton Suivant) qui affichera les écarts entre le stock réel et le stock informatique connu d’EQUISIS.
Dans l’exemple, Equisis a constaté des différences sur 6 articles entre le stock informatique et le stock réel : il y aura donc 6 mouvements correctifs à créer, comme indiqué dans la colonne Ecart :
Cette comparaison portera :
- soit uniquement sur les articles présents dans votre inventaire physique (Inventaire partiel). L’inventaire partiel n’effectuera alors la comparaison que sur les articles inventoriés : autrement dit, si certains articles ne sont plus présents dans votre stock réel mais bien en stock dans Equisis, cet écart ne sera pas détecté puisque la comparaison ne sera pas effectuée sur ces derniers. Il est alors préférable d’utiliser la seconde option :
- soit sur une sous-sélection d’articles effectuée au préalable par vous-même au sein du fichier Articles (Inventaire sur base d’une sélection). Vous définirez ici quels articles d’Equisis devront faire l’objet de la comparaison avec votre inventaire : la quantité en stock de tout article présent dans votre sélection dans Equisis et absent de votre inventaire sera dès lors remise à zéro.
- soit sur l’ensemble de votre fichier Articles (Inventaire complet) : la quantité en stock de tout article présent dans Equisis et absent de votre inventaire sera remise à zéro :
Validation et génération des corrections de stock
L’étape suivante va créer les écritures de stock de correction proprement dites. Avant cela, Equisis vous proposera de confirmer :
- L’impression de l’inventaire (document papier ou PDF) : impression des quantités et des valeurs connues d’Equisis, des quantités et des valeurs réelles, et des écarts entre les deux
- La génération de l’inventaire sous forme de fichier : création sur votre disque dur d’un fichier au format Excel contenant le résultat de cette comparaison (mêmes colonnes que sur papier)
- Si vous souhaitez que la (les) écriture(s) de correction générée(s) dans le fichier Ecritures Stock par Equisis, soient automatiquement confirmées : décochez cette case pour confirmer vous-même, après vérifications éventuelles, les écritures de stock générées.
- La date de correction et le libellé des écritures générées seront celles mentionnées dans ces rubriques

Le résultat imprimé ou généré sous forme de fichier proposera les informations suivantes :
Webscan
Les utilisateurs du module WebScan ont l’habitude de scanner leurs produits, lors de leur vente ou lors de l’inventaire, à l’aide d’un terminal code-barres équipé d’un navigateur Web et d’une connexion wifi. Ce mode de travail est très différent de l’outil standard d’Equisis, puisqu’il propose une interface Web qui lui est propre, à laquelle chaque utilisateur autorisé peut se connecter, moyennant paramétrage préalable adéquat dans le fichier Utilisateurs
Dans sa fonction d’inventaire, cette saisie mobile alimentera alors en temps réel et via le réseau wifi le fichier WebScan d’Equisis, qui sera exploité ensuite par la procédure standard de contrôle d’inventaire telle que décrite ci-dessus.
Connectez-vous à l’interface avec votre login et mot de passe habituel comme indiqué dans l’article consacré au Webscan.
Inventaire par article
Via le Webscan
- Pour procéder à la prise de l’inventaire par ce biais, commencez par vérifier que le numéro du magasin mentionné est correct, puis donnez une référence à l’inventaire que vous allez démarrer et validez.
- Scannez ensuite le premier code-barres et validez.

- Le programme affichera dans l’écran suivant (NB : les explications ci-dessous correspondent à l’option dans Administration qui vérifie le contenu des documents commerciaux non confirmés) :
- Le code et libellé de l’article trouvé (s’il est connu du système)
- La rubrique Qté stock affichera la quantité en stock théorique de l’article, c’est-à-dire la quantité en stock connu d’Equisis diminuée ou augmentée des éventuelles quantités présentes sur les documents commerciaux non encore confirmés (principalement : notes d’envoi, ventes POS, factures, réceptions fournisseurs, écritures stock)
- La rubrique A sortir (-) affichera à titre informatif la quantité présente sur les documents non confirmés. Cette rubrique s’appellera A rentrer (+) dans le cas où il s’agit d’une future entrée en stock, plutôt qu’une future sortie
- Indiquez dans la rubrique Qté vérif la quantité constatée dans votre stock physique, puis validez :

- Dans l’exemple ci-dessus, la quantité en stock théorique est donc de 14 (18 en stock dans Equisis moins 4 présents sur documents de sortie non confirmés), tandis que la quantité déclarée est de 13 : une écriture corrective de -1 pièce sera donc enregistrée à la fin de la procédure.
- Dès l’instant où cet écran est validé, Equisis procède à l’enregistrement de cette information dans le fichier WebScan, dans l’attente de son traitement : les enregistrements présents dans ce fichier porteront provisoirement le statut Scanné
- Continuez à scanner vos articles et à spécifier chaque quantité
- Cliquez sur le bouton Contenu de l’inventaire en bas d’écran, pour afficher et contrôler le détail de chaque article scanné :
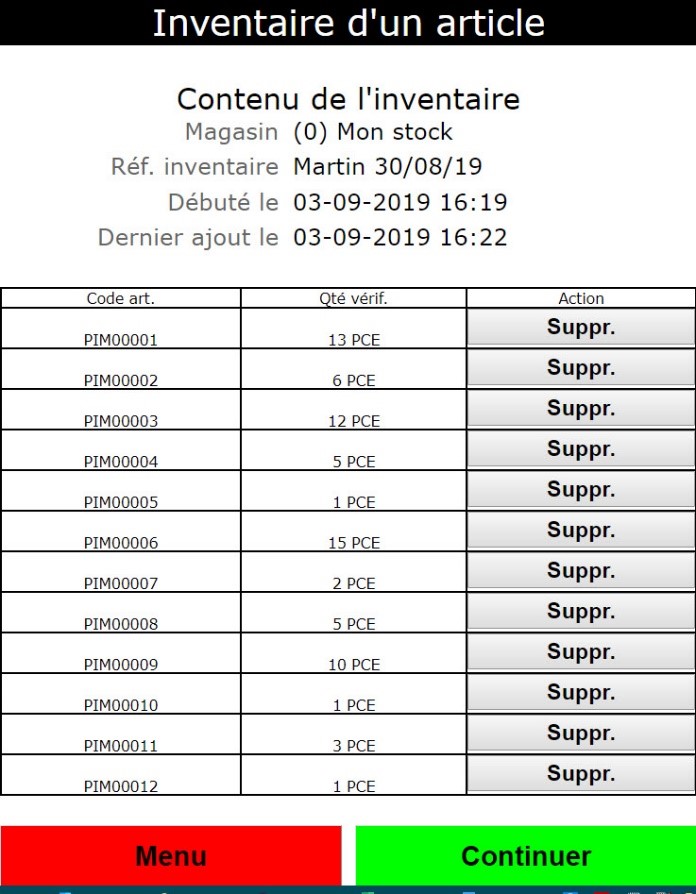
- Cliquez sur le bouton Continuer pour continuer à scanner vos articles sous la même référence d’inventaire
- Une fois votre travail effectué, cliquez sur le bouton Menu pour revenir au menu principal
- Si vous souhaitez poursuivre le travail plus tard sous la même référence d’inventaire (Martin 30/08/19 sur l’illustration ci-dessus), introduisez à nouveau cette référence dans l’écran de départ
Via Equisis
Retournez ensuite dans Equisis et choisissez l’option Contrôler l’inventaire du menu Ecritures stock du fichier du même nom : la procédure est alors quasi identique à celle expliquée à partir du point B ci-dessus. Les différences sont essentiellement les suivantes :
- Cliquez sur le bouton WebScan présent en bas d’écran.
- Dans l’écran suivant, choisissez-y la référence de l’inventaire que vous souhaitez contrôler : la partie supérieure de l’écran affiche la liste des différents inventaires en cours, tandis que la partie inférieure affiche le détail de l’inventaire sélectionné :
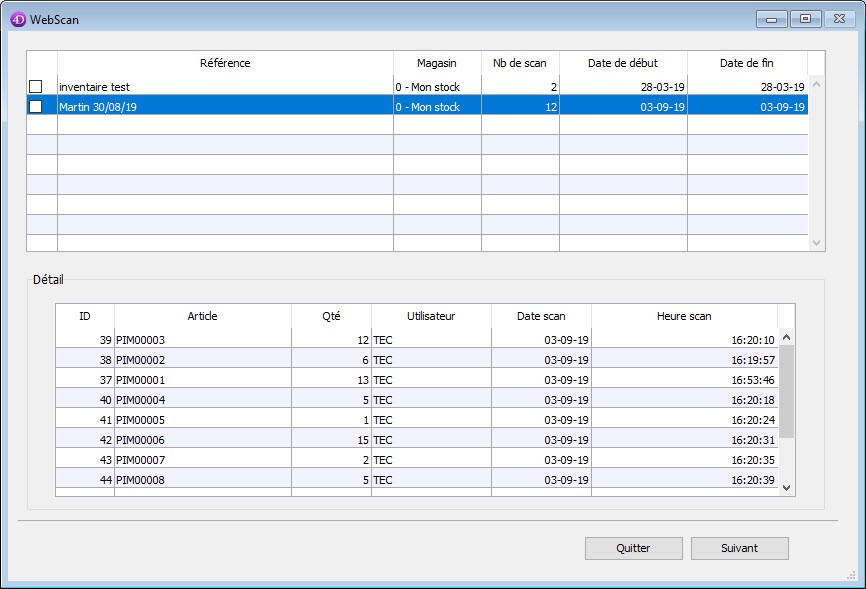
- Cochez la case adéquate puis cliquez sur le bouton Suivant : l’écran suivant est un écran de contrôle des différents articles scannés et de leurs quantités.
- Cliquez sur le bouton Suivant: l’écran suivant affiche la liste des écarts constatés, tout comme lors de la procédure sans WebScan :
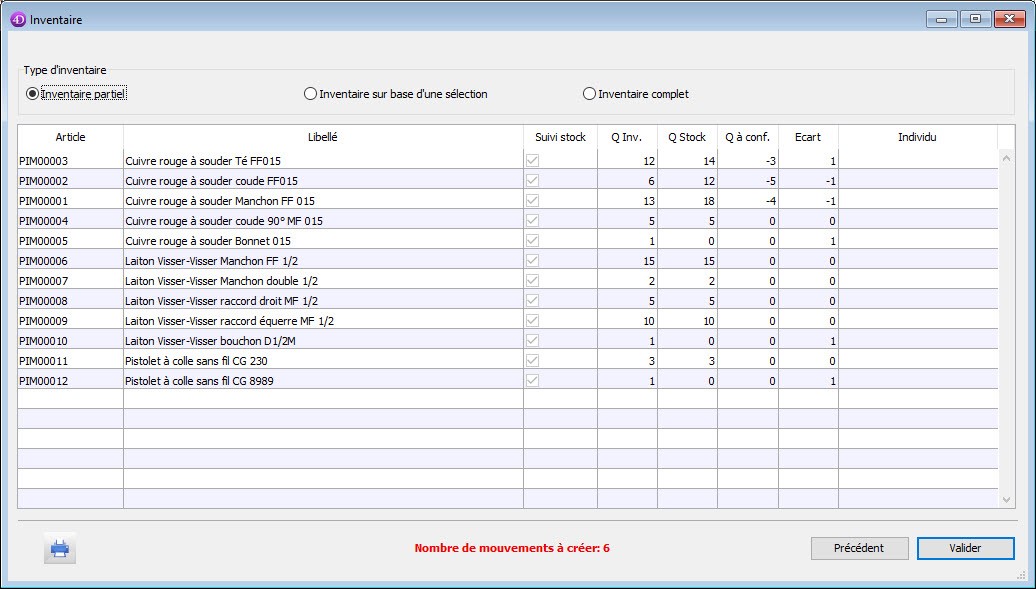
- Equisis affichera une alerte dans le cas où, pour la sélection d’articles concernés, des mouvements de stock ont été détectés, postérieurs à la date d’inventaire mentionnée : dans ce cas ces mouvements seront logiquement exclus de la procédure de correction.
- Le cas échénant, cliquez sur OK : il vous reste à valider le dernier écran puis à créer les écritures de stock de correction.
Inventaire par emplacement
Le fichier Emplacements d’Equisis permet de spécifier les différents emplacements (allée, rangée, colonne) utilisés dans votre stock. En associant un emplacement à chaque article (un emplacement pouvant contenir plusieurs articles différents), via l’onglet Magasins de la fiche article, vous pourrez plus efficacement gérer votre stock et contrôler celui-ci, puisque vous pourrez effectuer un contrôle d’inventaire pour chaque emplacement, via une interface claire et intuitive.
La procédure est semblable au Webscan “par article” :
- Commencez par scanner ou spécifier le code emplacement que vous voulez contrôler (A3C dans notre exemple).
- Validez l’écran : Equisis vous indiquera alors dans l’écran suivant le nombre d’articles présents dans cet emplacement, et vous invitera à scanner chaque article qui s’y trouve.
- Après avoir scanné un article, spécifiez la quantité en stock de celui-ci. Le bouton Relocaliser vous permettra, si nécessaire, de modifier l’emplacement de tel ou tel article :

- Via le bouton Contenu de l’inventaire, le programme vous permettra également de visualiser, pour tel emplacement, les articles déjà vérifiés, et ceux qui ne le sont pas encore : s’il reste des articles à vérifier, vous pourrez alors utiliser le bouton Tout confirmer pour confirmer les quantités en stock des articles restant à scanner, ou Tout confirmer à 0 pour confirmer que les articles non encore vérifiés ne sont plus en stock dans l’emplacement concerné :
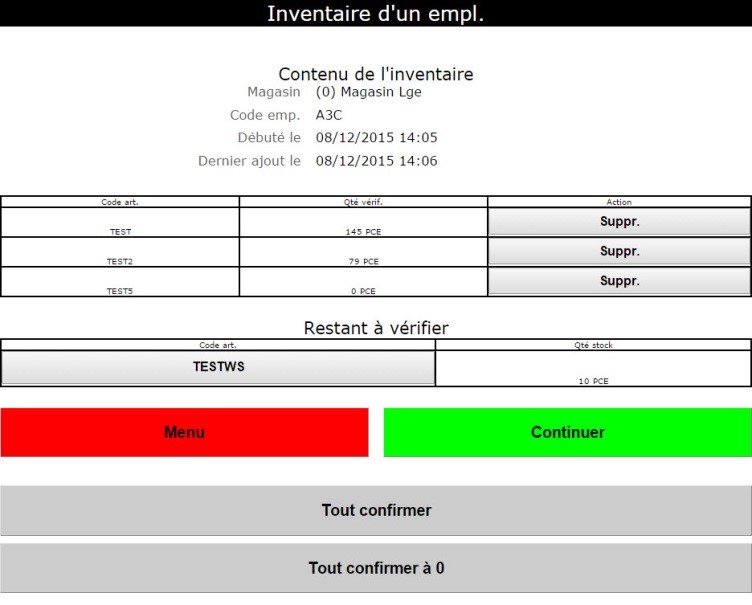
- Cliquez sur le bouton Menu dès que tous les articles de tel emplacement ont été vérifiés : vous pourrez alors revenir au menu principal et vous déconnecter.
- La génération des écritures de correction se déroulera alors de manière identique à celle décrite ci-dessus à propos de l’inventaire par article de type Webscan.
Stocker la situation d’inventaire dans Equisis
Il est intéressant de stocker cette situation d’inventaire dans la base de données même : cela vous permettra, ultérieurement, de ressortir une ancienne situation d’inventaire, ou encore de calculer les variations de stock entre deux inventaires :
- Ouvrez le fichier Articles, puis l’option Situation d’inventaire présente dans le menu Gestion Stock :
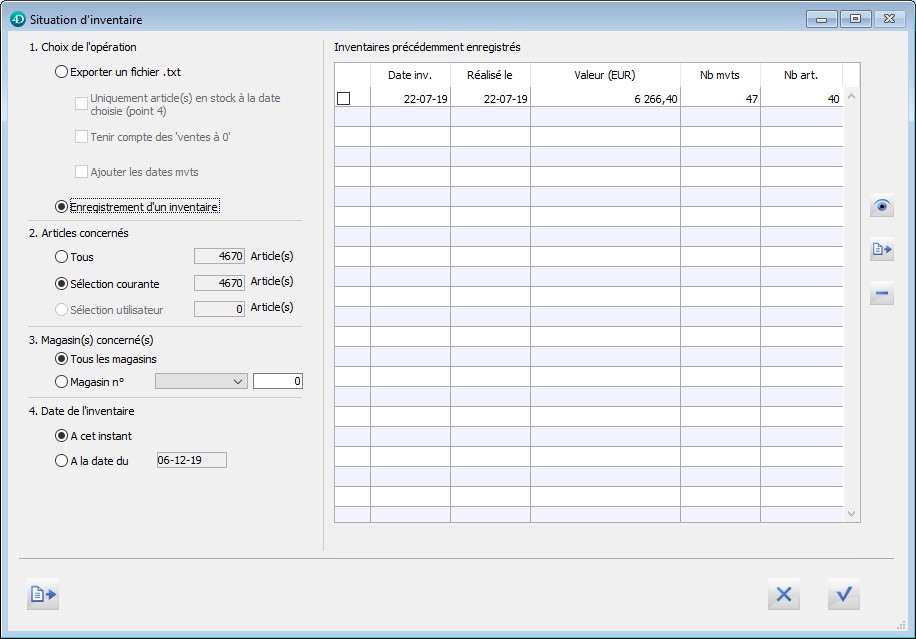
- Dans cet écran, choisissez respectivement :
- l’opération : enregistrement d’un inventaire
- les articles concernés
- le magasin concerné
- la date de l’inventaire: conserver à cet instant
- L’option, à la date du ne servira que si vous souhaitez :
- ressortir un inventaire à une date antérieure : dans ce cas Equisis effectuera un calcul sur base de toutes les entrées et sorties des articles sélectionnés jusqu’à cette date
- connaître les variations de stock entre cette date et un inventaire précédent, que vous aurez coché précédemment dans le tableau des inventaires déjà enregistrés
- Pour exporter un inventaire enregistré, sélectionnez-le dans la liste, puis cliquez sur le bouton export


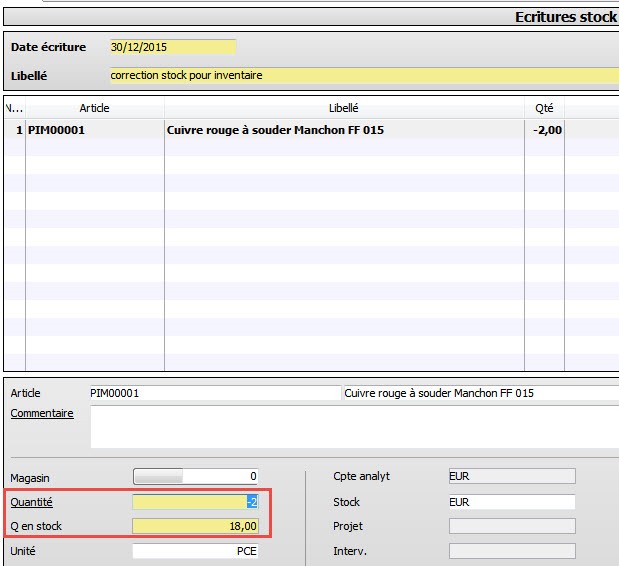
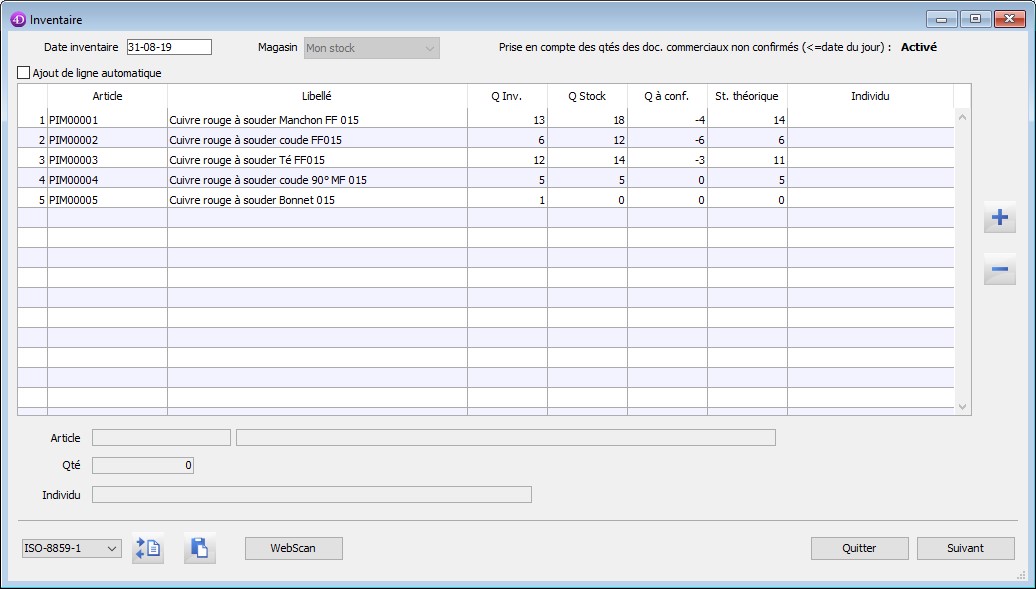
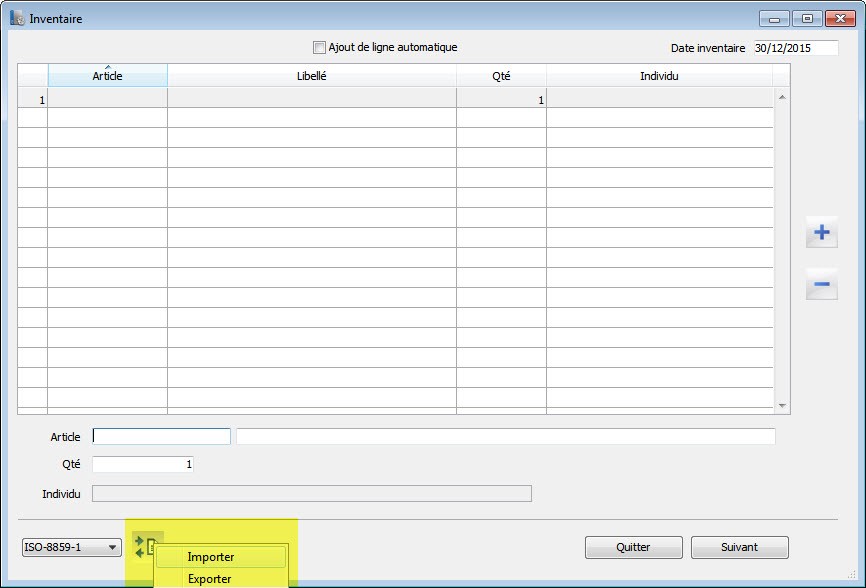
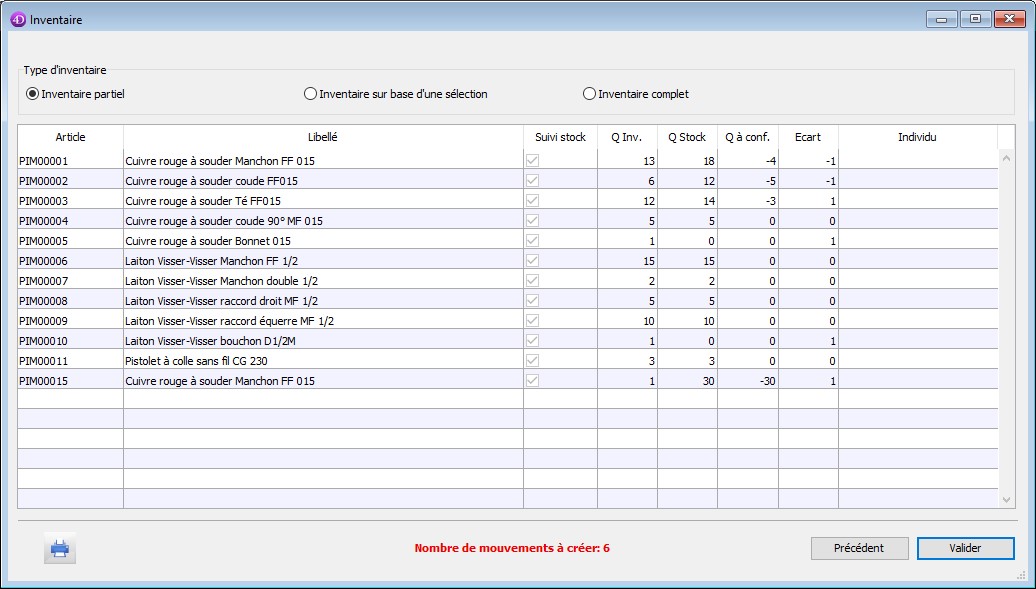

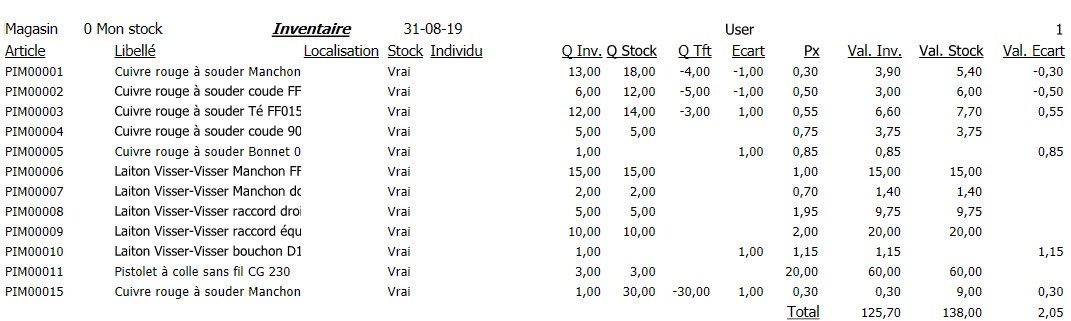
 PDF | Imprimer cet article
PDF | Imprimer cet article