Cet article illustre les différentes étapes que l’approbateur devra parcourir afin d’approuver (ou non) un document depuis l’application Web.
Connexion
En tant qu’approbateur, vous recevrez une notification mail à chaque demande d’approbation. Dans ce mail figurent le numéro de la demande, la référence du document et un lien pour visualiser le détail de cette demande et éventuellement l’approuver.
- Cliquez sur le lien figurant dans le mail ou connectez-vous simplement à votre interface Web d’approbation avec un navigateur internet.
- Saisissez votre Nom d’utilisateur et votre Mot de passe.
Approbation
Dans la liste de gauche s’affichent toutes les demandes d’approbation en attente vous concernant. Chacune affiche une date et une heure d’encodage –Date (enc) et Heure (enc)– ainsi que son Statut.
- Sélectionnez une demande dans la liste.
- Au centre de la fenêtre apparaissent les informations du document précédemment encodé par l’émetteur.
- Tiers (client ou fournisseur)
- Référence du dossier
- Date du document
- Montant
- Commentaire
- A droite de la fenêtre se situe une prévisualisation du document PDF.
Dans un cadre noir de l’entête du document apparaissent la référence interne, la date et l’heure d’encodage de celui-ci. - A l’aide des boutons situés au centre, vous pouvez désormais Approuver, Approuver avec réserve ou Refuser la demande.
- Une fois cette étape franchie, le document disparaît de la liste des approbations en attente.
Mode avancé
Ce mode doit être préalablement activé depuis l’écran d’administration.
A la réception d’une demande d’approbation, ce mode avancé se matérialise par l’ajout de 2 tableaux supplémentaires au bas de l’écran, l’un pour la Ventilation TVA, l’autre pour les Mouvements comptables.
Ces tableaux auront normalement déjà été complété par l’émetteur depuis l’application desktop de demande d’approbation. Vous pouvez cependant ajouter, supprimer ou modifier des lignes de Mouvements.

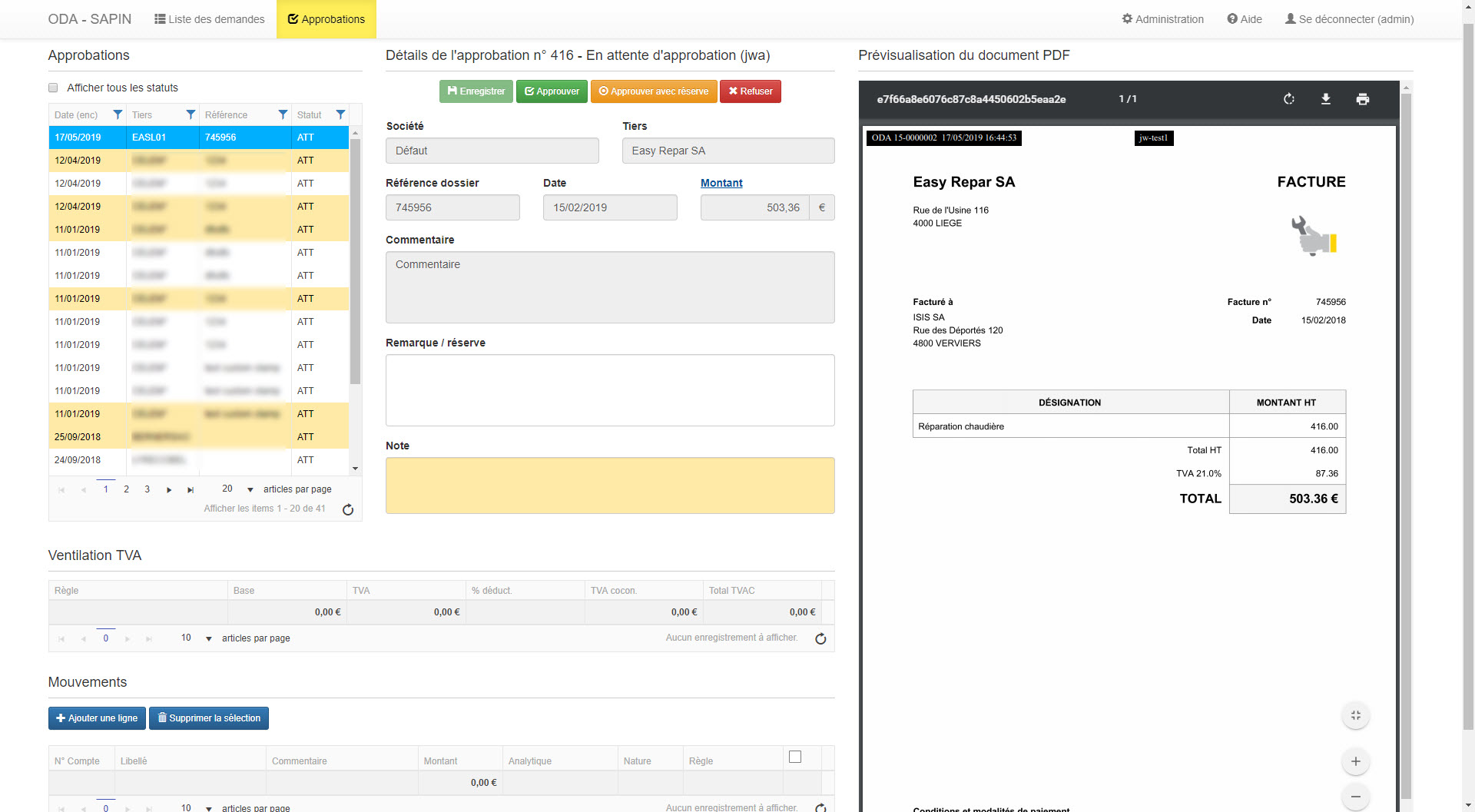

 PDF | Imprimer cet article
PDF | Imprimer cet article